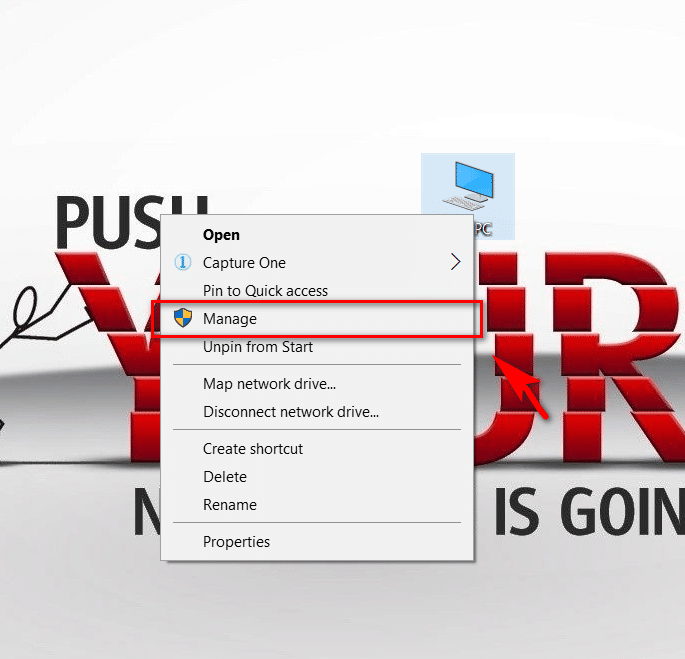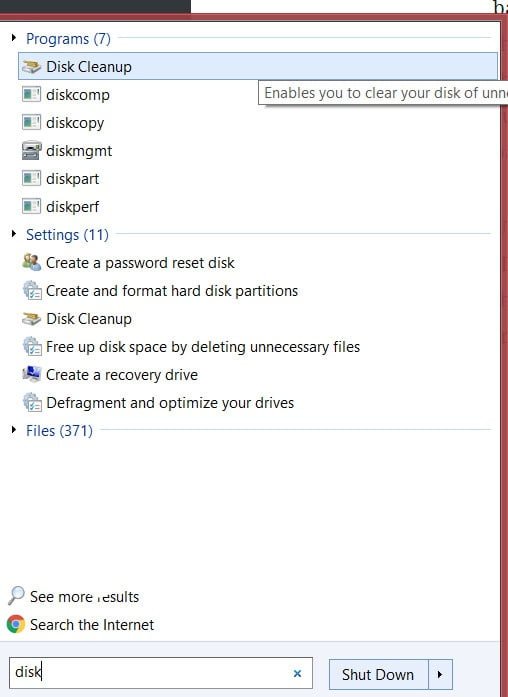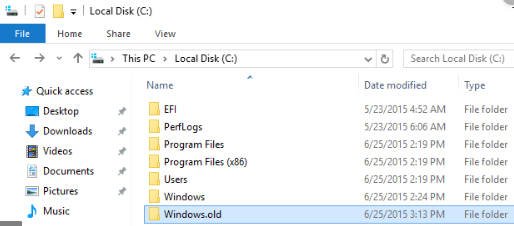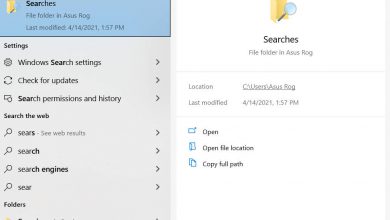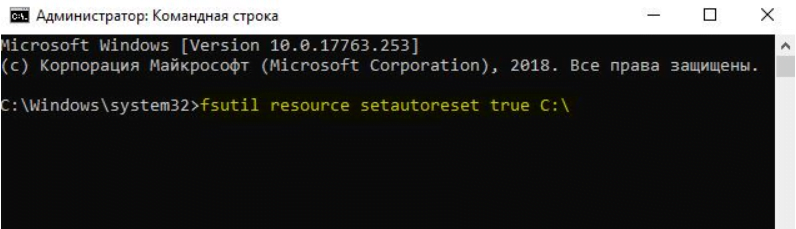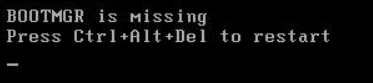
How to fix Error BOOTMGR Is Missing
I think the black background with the words “BOOTMGR is missing Press” is not the inscription you want to see after the Windows Server 2008 server is loaded.
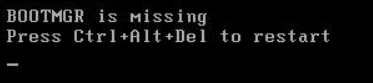
I had to ask Google, and what he knows about the error: ‘bootmgr is missing’, he quickly gave me the following article to the Knowledge Base Microsoft KB:
http://support.microsoft.com/kb/927391 I will give a free translation of this article:
The ‘bootmgr is missing’ error may occur in the following cases:
The Boot Configuration Data (BCD) configuration is missing an entry for the Windows boot manager loader (Bootmgr)
The active partition is damaged or missing the BCD boot file
There are several methods to solve this problem:
Method 1: Repair BCD storage using Startup Repair
The Startup Repair function can be launched from the Windows Recovery Environment:
Insert the Windows distribution into the DVD drive and boot from it.
Select your preferred language, time, keyboard layout, and then click Next.
Click on the Repair your computer button.
Select the OS you want to restore, then click next.
In the System Recovery window, select Startup Repair.
Reboot the computer.
Method 2: Recreate the BCD configuration using the Bootrec.exe utility
If the previous method did not help, re-create the BCD boot records using the Bootrec.exe utility, which is included with the Windows Recovery Environment.
Repeat steps 1-4 of 1 of the BCD recovery method
In the System Recovery window, select Command Prompt.
Type the command Bootrec / RebuildBcd, and press ENTER.
If Bootrec.exe works fine, it will find the path to the Windows directory. To add an entry for a found OS in BCD, type Yes. As a result, a message appears about the successful completion of the configuration process.
In the event that Bootrec.exe cannot find the installed operating system, it will be necessary to delete BCD and recreate it again:
Bcdedit / export C: \ BCD_Backup Bcdedit
(we created a backup of the BCD)
ren c: \ boot \ bcd bcd.old
Bootrec / rebuildbcd
Reboot the computer.
Method 3: Manually Recover the BCD Storage Using Bcdedit.exe
In the event that the previous methods did not help you, you will have to manually recreate the BCD using the same Bcdedit.exe.
Repeat steps 1-4 of 1 of the BCD recovery method
From the System Recovery window, open a command prompt.
Type the command:
cd / d c: \ Windows \ System 32
Note. In the event that your OS is installed on another disk, change the command accordingly.
Type: bcdedit / enum allIn the output of this command, find the GUID that is in the resumeobject section. This GUID will be used later.
bcdedit -create {bootmgr} -d “Description“
Note Description is the description for the new entry being created.
bcdedit -set {bootmgr} device partition = Partition:
Note Partition – here we indicate the letter of the section, usually it is C.
bcdedit / displayorder {GUID}
Note GUID we got at step 8.
bcdedit / default {GUID} bcdedit / timeout Value
Note, Value is the delay time of the Windows Boot Manager in seconds.
Reboot the computer.
In that case. If you boot from the installation disk with Windows Server 2008, the “System Recovery” window will look like this:
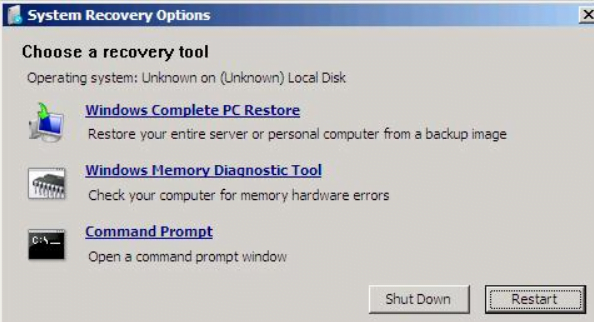
On the Server 2008 boot disk, you can get access to the BCD boot loader recovery utilities and the records in it by opening the command prompt and running “x: \ sources \ recovery \ StartRep.exe”.