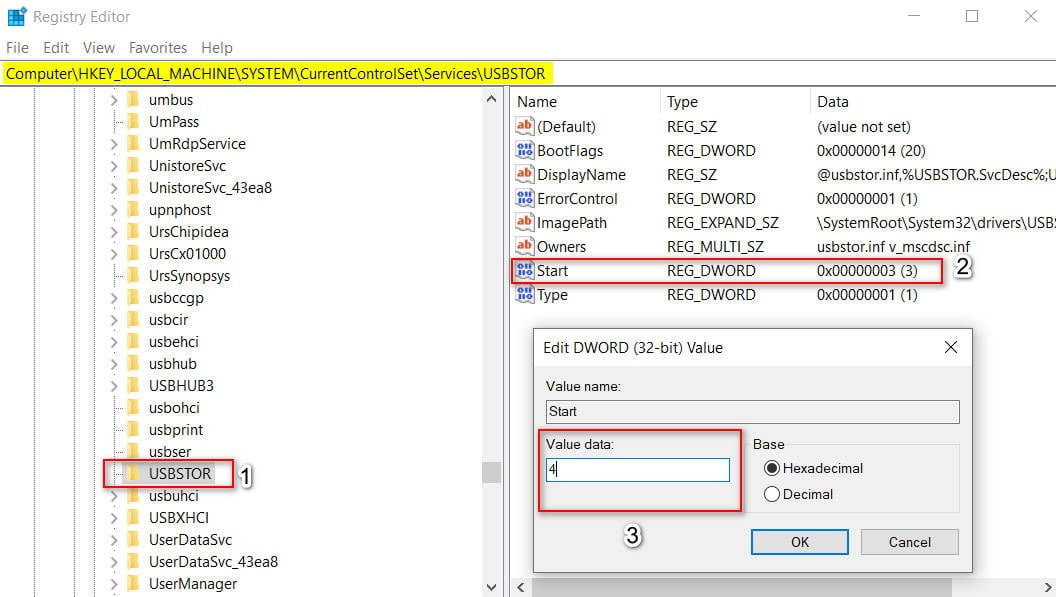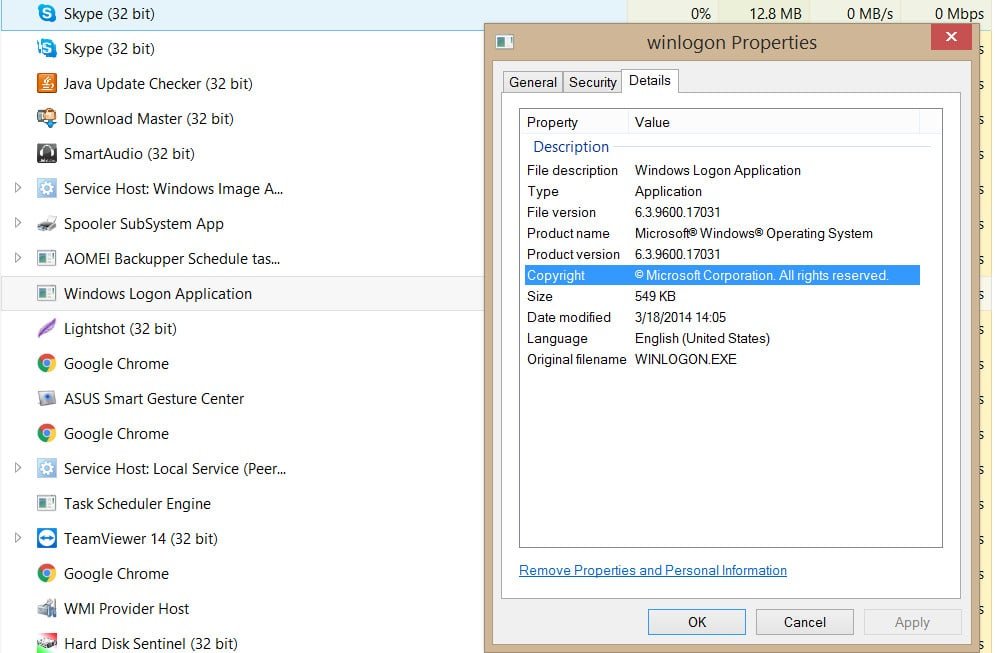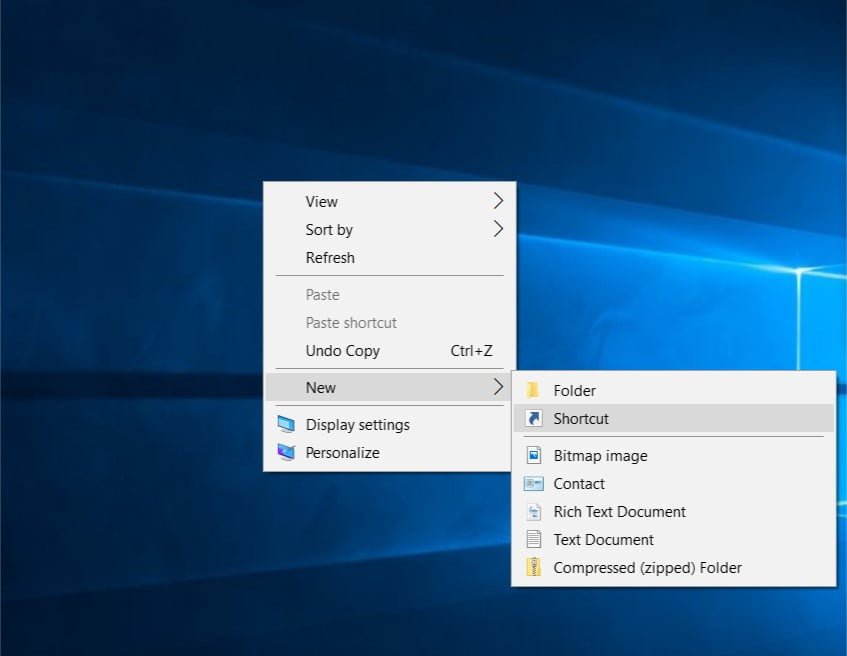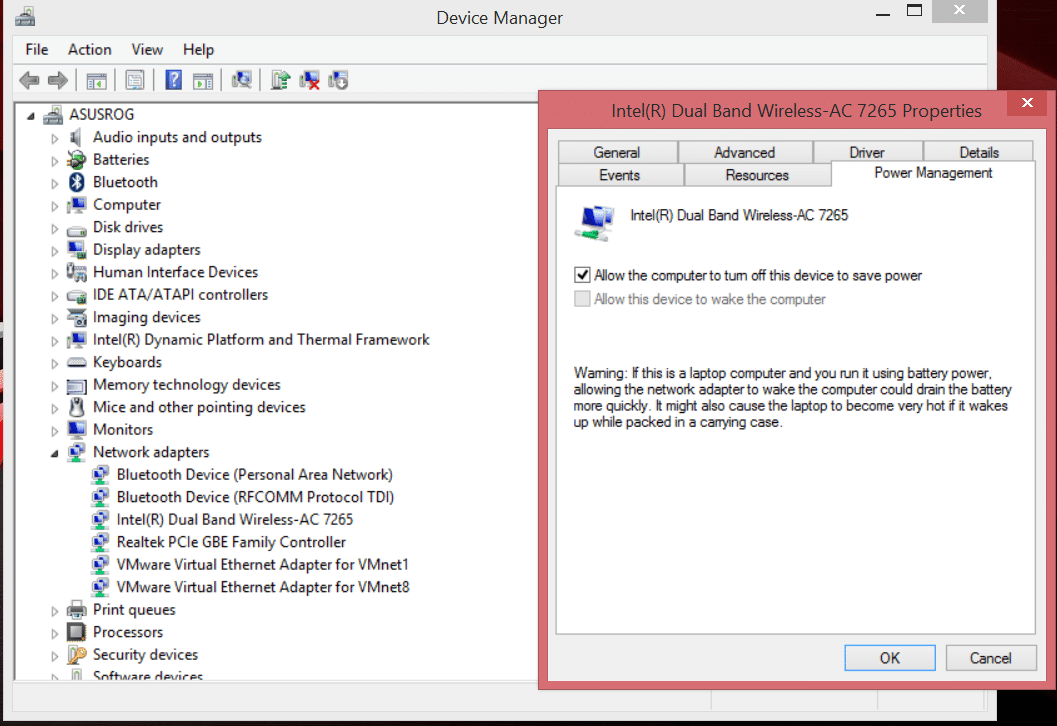
Wi-Fi network disappears in Windows 10 after getting out of sleep or hibernation
On a new Lenovo laptop with Windows 10, I noticed a strange glitch: after getting out of sleep mode, it lost access to the Internet via a Wi-Fi adapter. Upon waking up, the status “Without access to the Internet” or “Limited” status may be displayed in the status of the wireless connection. For some reason, after waking from sleep or hibernation, the wireless adapter does not automatically reconnect to my home Wi-Fi access point, and the list of available wireless networks is empty. If you reboot the laptop, Windows automatically connects to the Wi-Fi network and Internet access works fine and immediately. The problem is rather unpleasant and annoying, because I have to restart the laptop several times a day (disabling / enabling the Wi-Fi adapter in the device manager did not help me).
In this article I will tell you how I managed to defeat the problem with the loss of Wi-Fi network in Windows 10 when they left their sleep mode.
Upgrading Wireless Adapter Drivers
Before proceeding to the next method, you should try to download from the manufacturer’s website and install the latest drivers for your Wi-Fi adapter. If the problem with disabling the Wi-Fi network appeared suddenly, it is likely that at some point Windows automatically updated the driver of your wireless adapter, so you should try using an older version of the driver that remained on your computer in the driver storage (see example).
If you find a suitable driver with which the Wi-Fi network is not lost, it is advisable to prevent Windows from automatically updating the drivers for this device.
Disable power saving mode with Wi-Fi adapter
In Windows 10, for most equipment, power saving mode is used. Windows can automatically shut down various devices in order to save battery power on the laptop. This is a very expedient and effective way to extend the battery life of your device. However, some models of network adapters cannot continue their work after resuming from sleep mode without restarting the computer. This may be due to an incorrect device architecture, firmware, or adapter drivers. In this case, it is recommended to disable the power saving mode for the wireless network adapter. For this:
Open the device manager console (devmgmt.msc);
Expand the Network Adapters section, find your Wi-Fi adapter (usually the name contains Wireless or 802.11) and open its properties;
Go to the tab “Power Management” (Power Management), uncheck the option “Allow the device to save energy”. Save your changes by clicking OK.
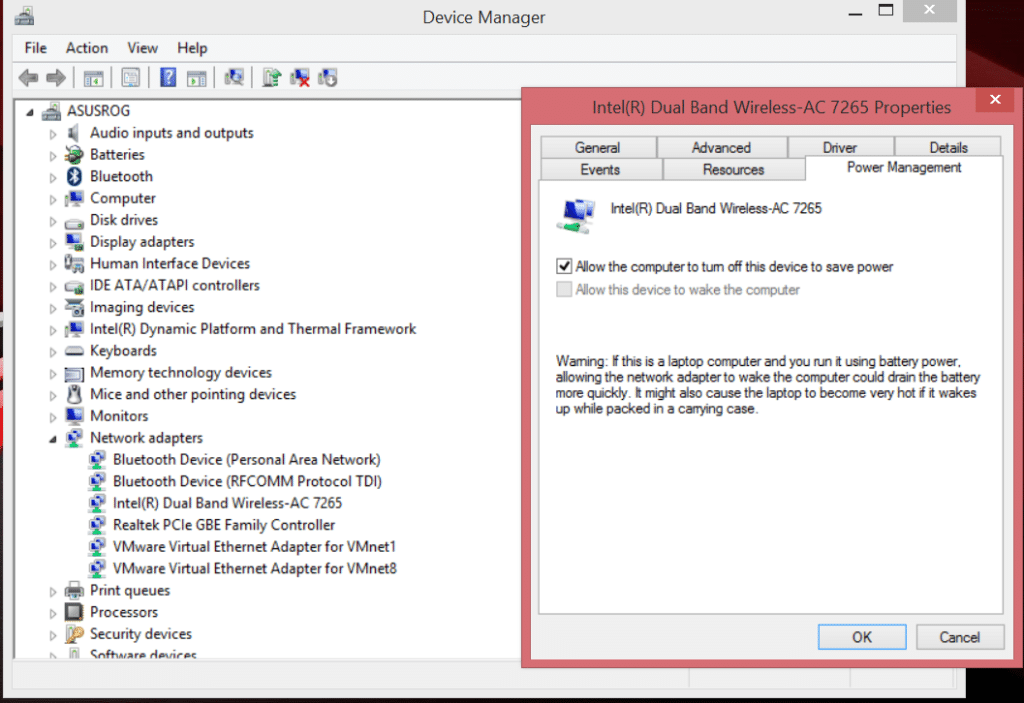
If you have several network adapters installed in your computer / laptop, including an Ethernet LAN adapter, for example, “Realtek PCIE Controller”, you should also disable the power saving mode in their properties.
It is also recommended to change the power saving mode settings. To do this, open “Control Panel” -> “Power supply” -> current power scheme -> “Power scheme setting” -> “Change advanced power settings” -> “Wireless network adapter settings” -> “Power saving mode” -> Select “ Maximum performance.

Restart WLAN autotuning service
In my case, the methods discussed above did not help. As it turned out, my problem was connected with the WLAN AutoConfig service.
The WLAN AutoConfig service (WLAN AutoConfig) is used in Windows 10 to manage all wireless connections (Wi-Fi and Bluetooth). It is the WlanSvc service that is responsible for the detection, connection, disconnection from wireless networks and the ability to create a software access point. If you stop this service, Windows will not see the available wireless networks and will not be able to connect to them.
After exiting sleep mode, open the list of services on your computer (Win + R console -> services.msc) and look for it in the “WLAN AutoConfig Service” list (WLAN AutoConfig). Make sure it is set to start automatically. Try restarting it. In my case, it turned out to be impossible. When I tried to restart / start the service via the console, the following message appeared:
Failed to start the WLAN AutoConfig service on the local computer.
The WlanSvc service started successfully only when the computer was restarted. I managed to find out that after hibernation, the slander svchost.exe host process of the WlanSvc service was hanging. This is C: \ windows \ system32 \ svchost.exe -k LocalSystemNetworkRestricted –p (you can see this path in the service properties).
I made a simple PowerShell script that needs to be run as administrator when Wnidows wakes up from hibernation or sleep:
$ ProcWLANAutoConfig = Get-CimInstance Win32_Process | Where-Object {$ _. CommandLine -eq “c: \ windows \ system32 \ svchost.exe -k LocalSystemNetworkRestricted -p”}
Stop-Process -Id $ ProcWLANAutoConfig.ProcessId -Force
Start-Service WlanSvc