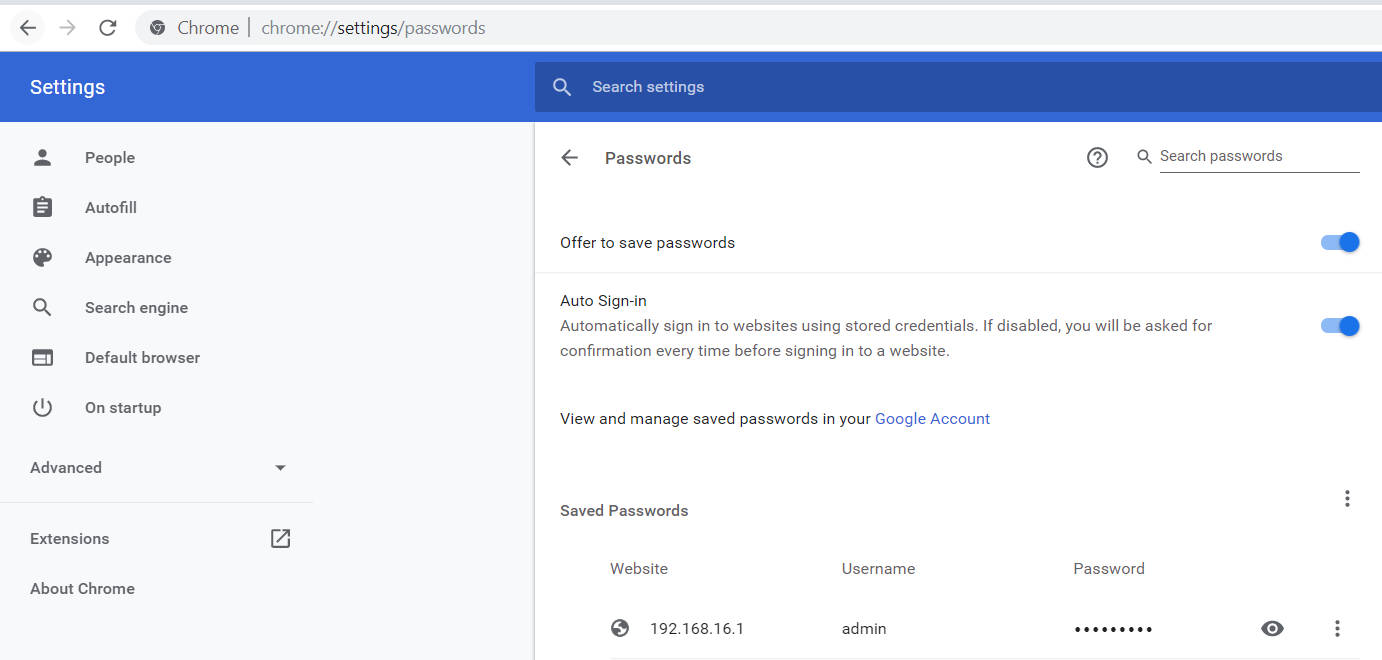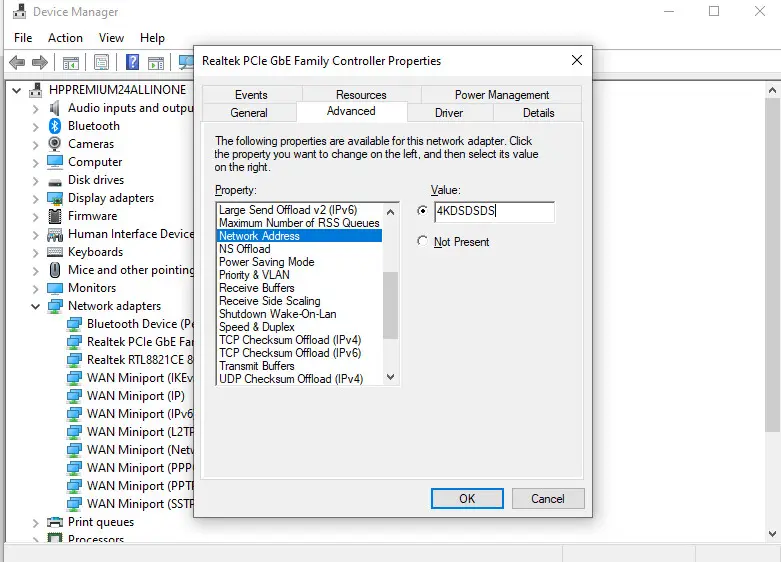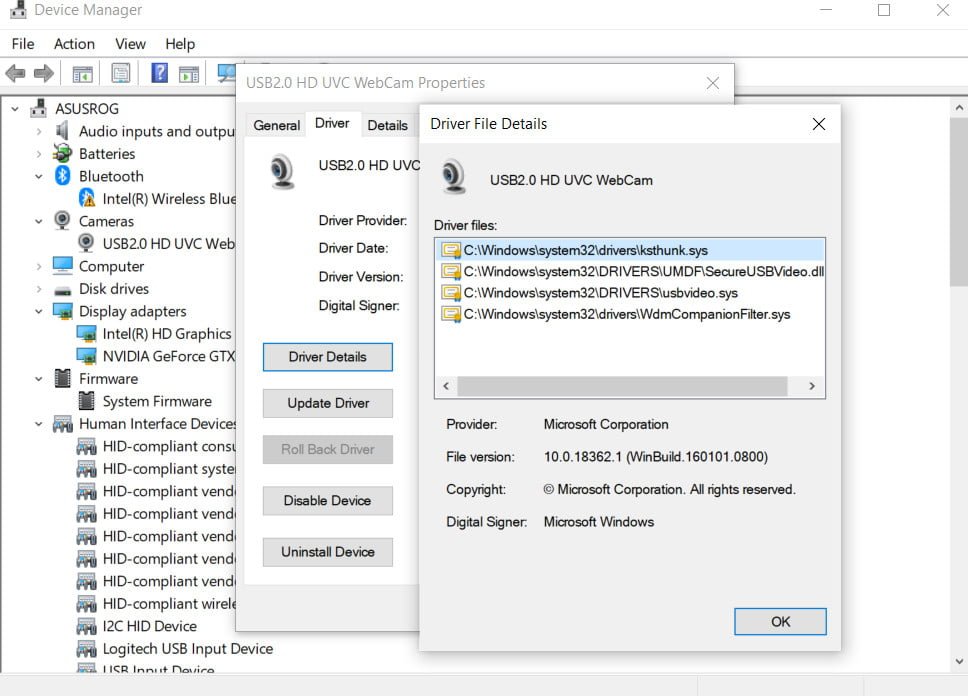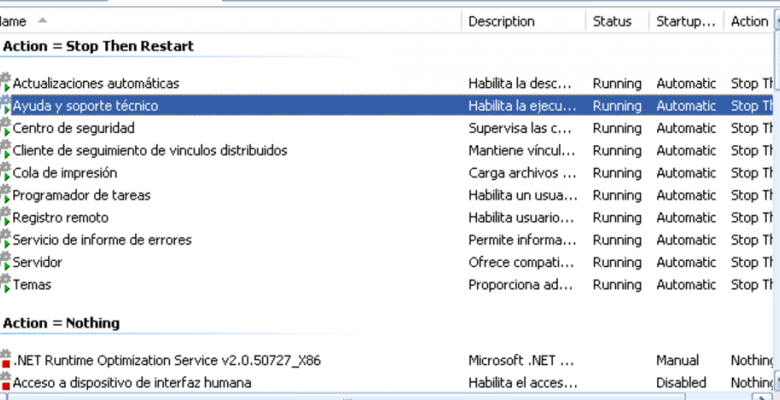
Programs to disable unnecessary Windows 10 services
It seems that no matter how powerful your computer is in terms of hardware, it is never fast enough to do what you want. Whether playing the latest games or video editing / creation / encoding. Most users will want to squeeze every last drop of performance out of what they have. Of course, you can resort to overclocking, but for some users this is not an option.
If you are doing something that takes up all your computer’s resources, it will be bad if Windows decides to look for updates, run a scheduled task, defragment your hard drive, or turn on a screensaver, or a background program tries to do something that might interfere with your work. Many PC tasks these days also require you to close all currently running programs, and many software installers ask you to close all other applications to minimize conflicts and avoid replacing files in use.
One way to quickly close unnecessary programs and services is to use tools that will do it automatically for you. In theory, the less you run in the background, taking up CPU time, memory, and hard drive, the faster and smoother a game or intensive application will run.
Programs to disable unnecessary Windows 10 services
iSunshare System Genius
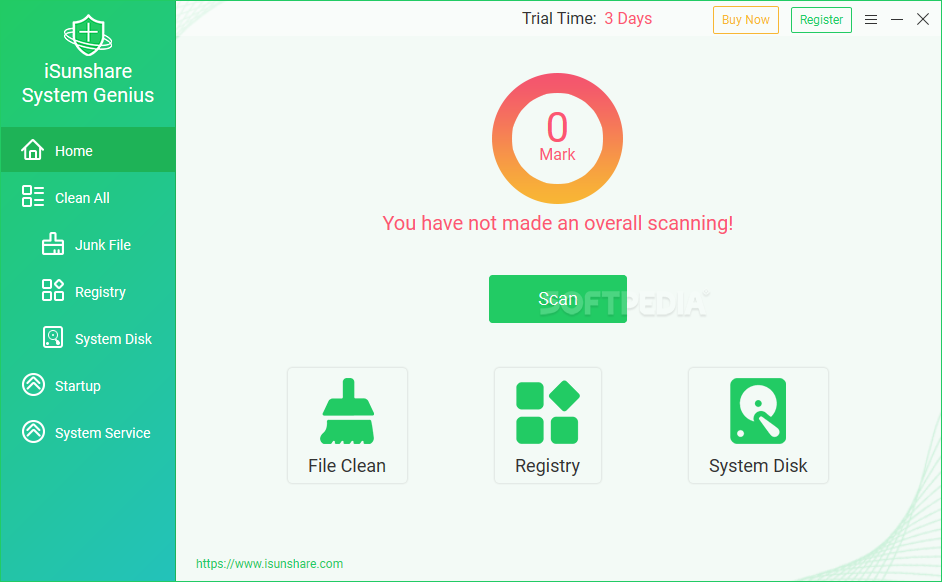
Is there an easy way to disable an unneeded service on Windows 10? Yes, you can use iSunshare System Genius to enable or disable Windows service with one click. This software offers you professional guidance for managing various system services.
Step 1. Download, install and run the software. You will have three days to try all the features for free.
Step 2: Click the System Services tab in the left menu of the software, and you can scroll the mouse to see all Windows 10 services. You can check the Name, Ban Rate (percentage of people who turn off this service), status. When the mouse cursor is hovering over one process, you can check its description.
Step 3: To disable unneeded services, you can directly click the Disable button at the end of the service line. If you are unsure whether you should disable it or not, you can seek advice in the “Tip” column. Or you can check the bans frequency – the percentage of people who turned off the service to make your decision.
AlacrityPC
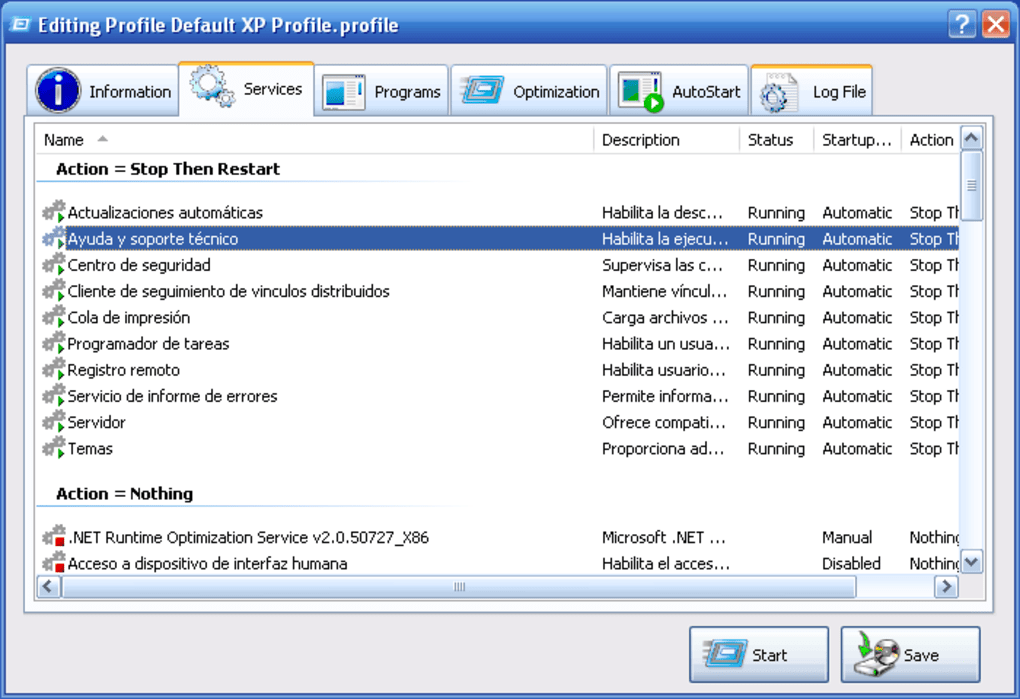
AlacrityPC is based on an old acceleration tool called FSAutoStart, which was designed specifically to improve the performance of Microsoft Flight Simulator. It is now designed to help you get the most out of your computer when performing any resource-intensive tasks by first disabling unnecessary services and processes. AlacrityPC works with profiles and you can use one of the defaults or create your own to disable exactly the processes and services you need. Drag the profile icon to your desktop so it can be launched automatically.
There are some additional optimizations such as defragmenting memory, shutting down the desktop shell, removing wallpaper, and shutting down / rebooting the system when closing the autorun program. Autostart will start the program after applying the boost, and then come back after closing the program again. AlacrityPC has not been updated since 2008, although it is known to work with Windows 7 and there is a small update on the website, but you need to manually copy the files to the Program Files folder. To disable the update error message on startup, go to Tools -> Options. To work requires installed .NET Framework 2.0.
JetBoost
If you’re looking for a user-friendly accelerator app that doesn’t require much customization and you can just click one button and forget – JetBoost is your choice. As you can see from the screenshot, the interface is very simple and for the most basic operations just click the Boost button.
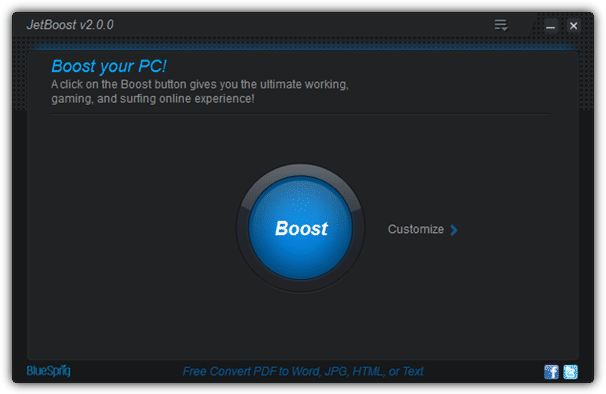
The default acceleration method is not overly aggressive and will simply disable some services, clear system memory, clear the clipboard, change the power profile to high performance, and prevent automatic updates from running. If you want a little more control by disabling advanced features, click the Customize button and you will have the option to disable running processes, third-party services, and the Explorer.exe process. A slightly weird but useful feature is the ability to create a portable version from an installed application, just click the “More” icon in the upper right corner of the window.
ToolWiz Game Boost Free
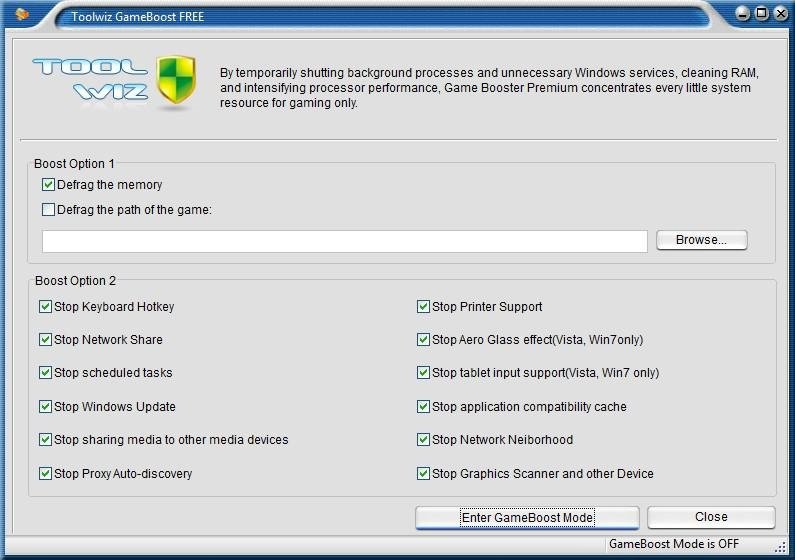
ToolWiz Game Boost is another tool that is designed to be easy to use and work with, rather than confusing you with a multitude of options that could potentially cause system problems. As with JetBoost, if you want to use the program without configuring anything, just download it and click “Enter GameBoost Mode” and it will start shutting down and optimizing the listed system components.