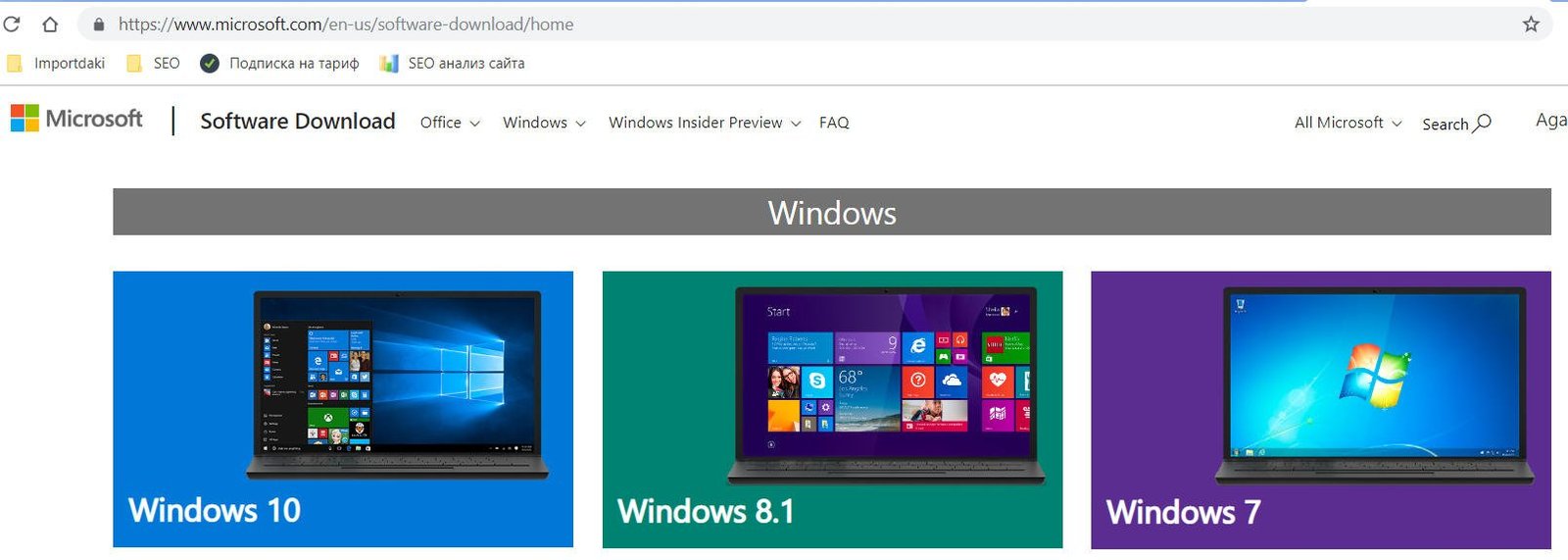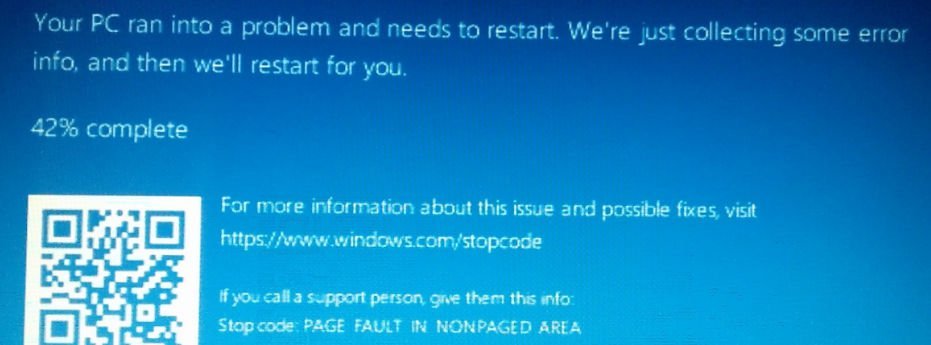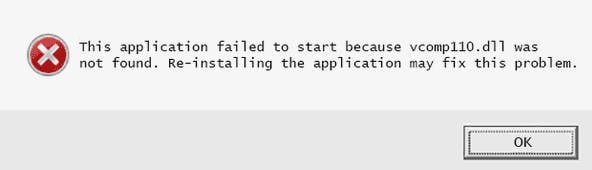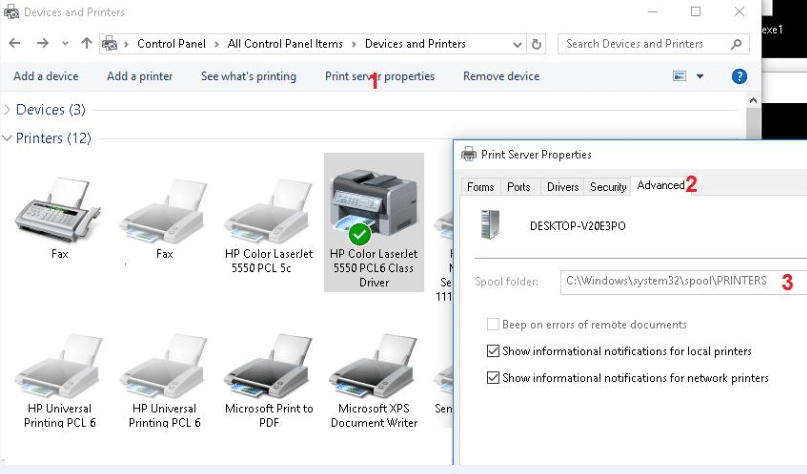
How to troubleshoot printer problems
How to troubleshoot printer problems in Windows 7,8,10
The techniques discussed below will help clear the print queue in any version of Windows, whether it is Windows 7, 8 or Windows 10.
Consider the peculiarities of cleaning “hung” print queue in Windows systems. This technique allows you to remove from the queue documents that for some reason are not printed and interfere with the printing of other files and documents.
How to troubleshoot printer errors
A “soft” method of cleaning the current print queue for a printer is performed from the Control Panel window (Control Panel -> Devices and Printers). In the list of printers, you need to find the problem printer, click on it RMB and select the menu item See what’s printing.

In the opened window for managing the print queue of the printer in the menu, select Printer-> Cancel All Documents. All documents, including those that are stuck, should be removed from the print queue.
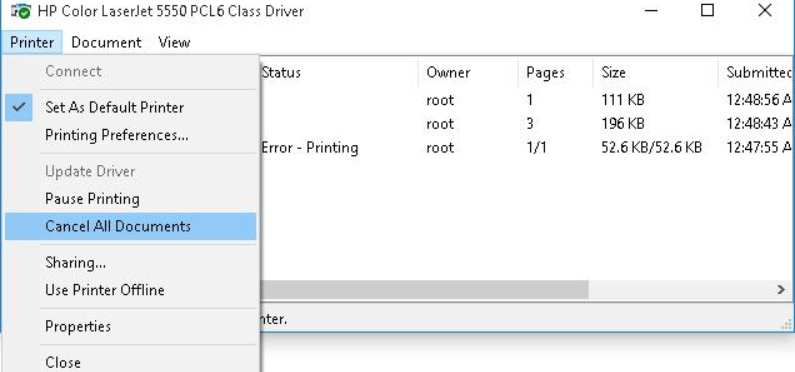
Related post : How to Use Resource Monitor to Find Which Process Has Locked…
In the event that some documents are not removed from the print queue, then they are currently blocked by the system or the printer driver itself. They will disappear from the print queue after a reboot. If the reboot is problematic, you can forcefully delete all jobs from the Windows Print Service queue.
Important. The following method for cleaning a print queue removes ALL available print jobs on ALL system printers. This should be borne in mind, especially when clearing a hung print queue on a dedicated Windows print server.
Recall that when you send a document to print to a printer, Windows Print Service (Print Spooler) generates a print job and creates two files: one with the .SHD extension (contains the print job settings), the second – .SPL (stores the actual data that you want to print ). Thus, print jobs will be available to the print service, even after closing the program that initiated the print. These files are stored in the spooler directory (by default, “% systemroot% \ System32 \ spool \ PRINTERS”). After successful printing, these files are automatically deleted from this directory, and, accordingly, from the print queue.
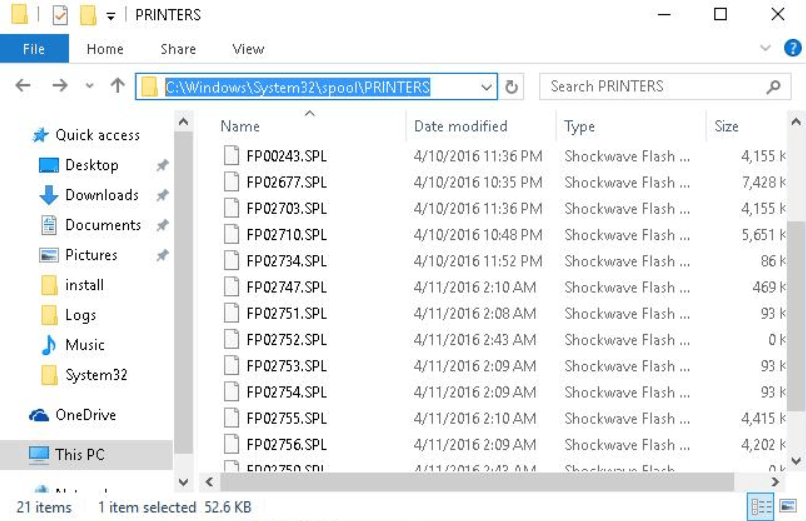
We need to manually clear the contents of this folder, thereby we will delete all tasks in Print Spooler memory.
Open a command prompt with administrator rights and execute the following commands in sequence:
net stop spooler
del% systemroot% \ system32 \ spool \ printers \ *. shd / F / S / Q
del% systemroot% \ system32 \ spool \ printers \ *. spl / F / S / Q
net start spooler
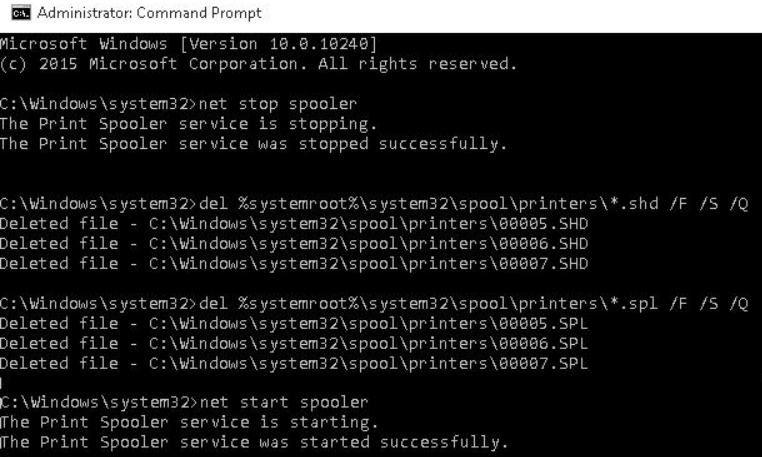
Related post : ERR_TUNNEL_FAILED Error in Chrome
This set of commands sequentially stops the Windows print service, recursively deletes all files with the * .shd and * .spl extensions from the% systemroot% \ system32 \ spool \ printers directory and starts the stopped service.
An archive with a ready bat file can be downloaded via the link reset_spooler.zip (run as administrator)
Note. In the event that the script does not work, check that the properties of the print server (Control Panel -> Devices and Printers -> Print Server Properties button in the top menu -> Advanced tab -> in the Spool folder location field is C: \ windows \ system32 \ spool \ Printers. In 99% of cases this should be the case. If the path to the spooler directory is different, you will need to correct the path to it in the script. The path to the spooler folder of the Windows print service
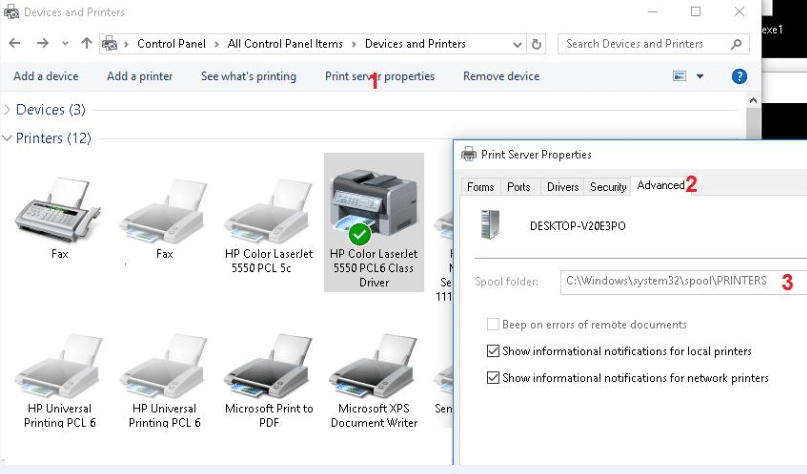
Related post : Wi-Fi network disappears in Windows 10 after getting out of sleep…
The techniques discussed above will help clear the print queue in any version of Windows, whether it is Windows 7, 8 or Windows 10.