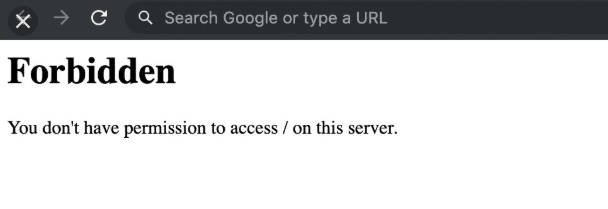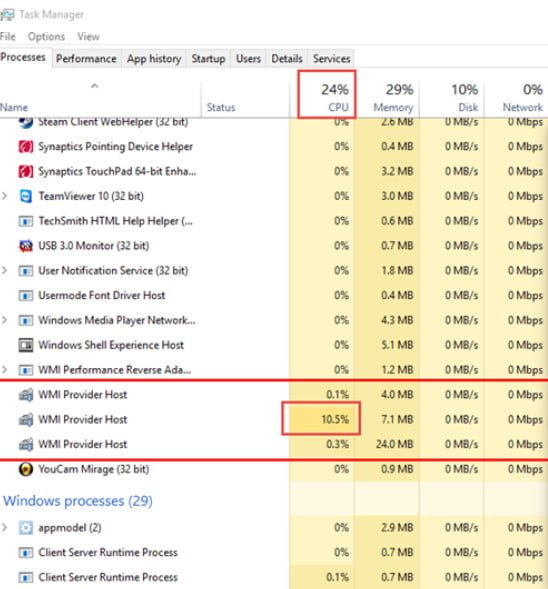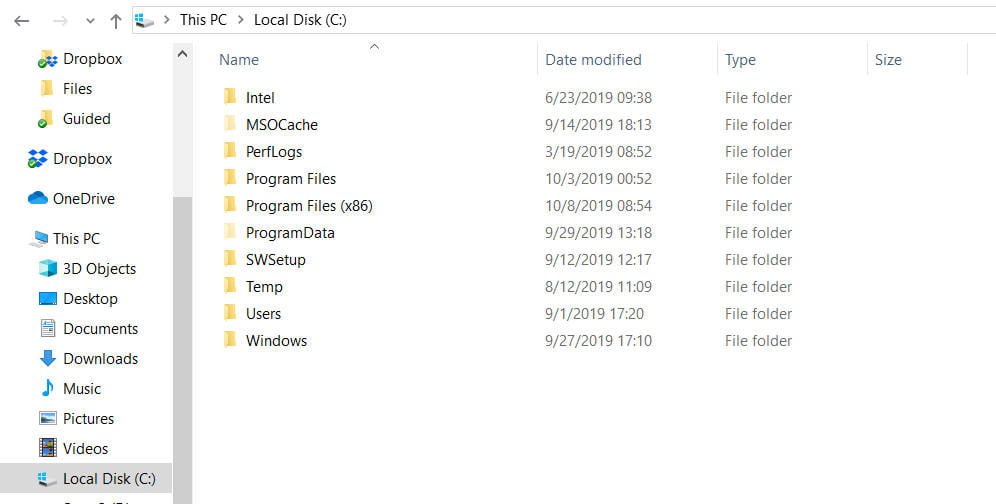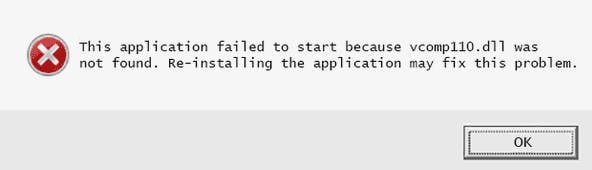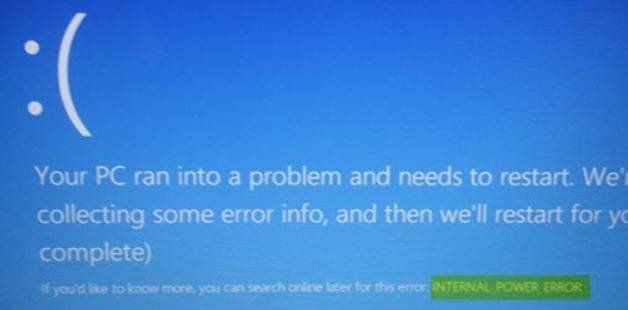
Internal power error blue screen in Windows 10
If a blue BSOD screen with the error message – Internal power error (Internal Power Error) and the verification code 0x000000A0 appears in Windows 10/8/7, this indicates that a fatal error has occurred in the power policy manager, which in turn means that This may occur due to software or even external hardware. Let’s take a look at how to fix this blue screen problem in Windows.
How to fix the Internal power error error
1. Update your drivers
Check for updates using Windows Update and see if there are pending updates that are associated with your device drivers. If necessary, you can always install them manually from the manufacturer’s website.
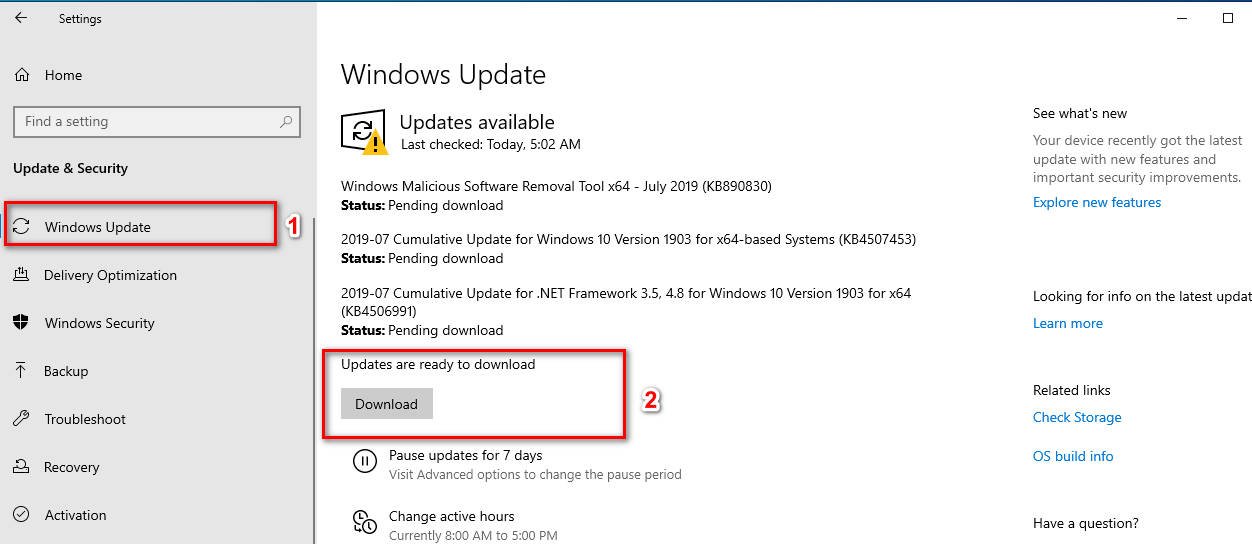
Related post : Error 0x80300024 when installing Windows 10
2. Check the operation of the device
Open the “Windows Defender Center” and check if there is a yellow icon on the Device performance and health. Click on “View Report”. You can see a health report indicating storage capacity, device drivers, or programs.
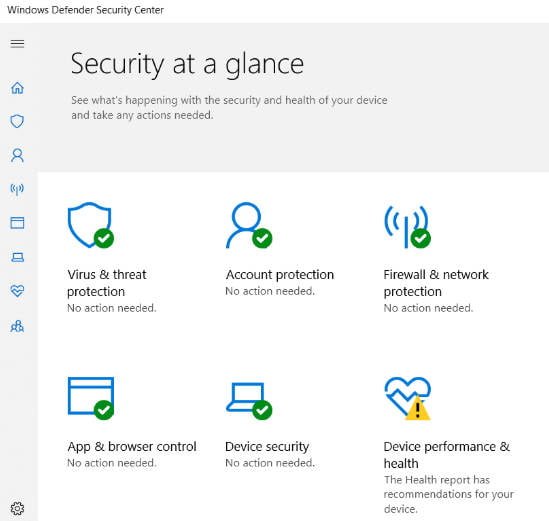
Related post : Error VIDEO_SCHEDULER_INTERNAL_ERROR in Windows 10
3. Run ChkDsk
If there is an error on the hard disk, then you should fix it by running the command prompt as administrator and entering the chkdsk command. If the error is found and Windows cannot fix it, you will have to think about replacing the hard drive.
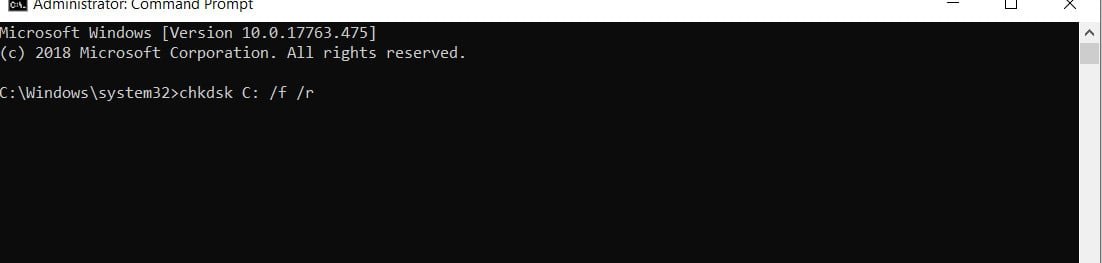
4. Increase the hibernation file size
Open a command prompt as an administrator and run the following powercfg / hibernate / size 100 command. The default size is 75%, and after executing this command it will be increased to 100%. If this did not help to correct the error INTERNAL_POWER_ERROR, then you can revert the value by changing 75 instead of 100 in the command.

5. Run the troubleshooter
Run the following command to open the performance troubleshooter, once it is open, run it.
msdt.exe / id PerformanceDiagnostic
Run the following command to open the system maintenance troubleshooter, once it is open, run it.
msdt.exe / id MaintenanceDiagnostic
6. Scan for viruses
If you are using a third-party antivirus product, then run a scan. A great solution would be to run a portable anti-virus scanner, I recommend Zemana. If you have “Windows 10 Defender”, then run the test offline.
7. Remove the newly installed software
If this problem occurs after installing the new software, you need to remove it. Go to “Settings”> “Applications”> “Applications and Features.” Choose to sort, and set items to identify newly installed applications. Next, delete them or him.
8. Disconnect external equipment and USB
Be sure to remove all connected and external equipment when upgrading. Often the Windows update is stuck because it tries to get a driver for the connected hardware.