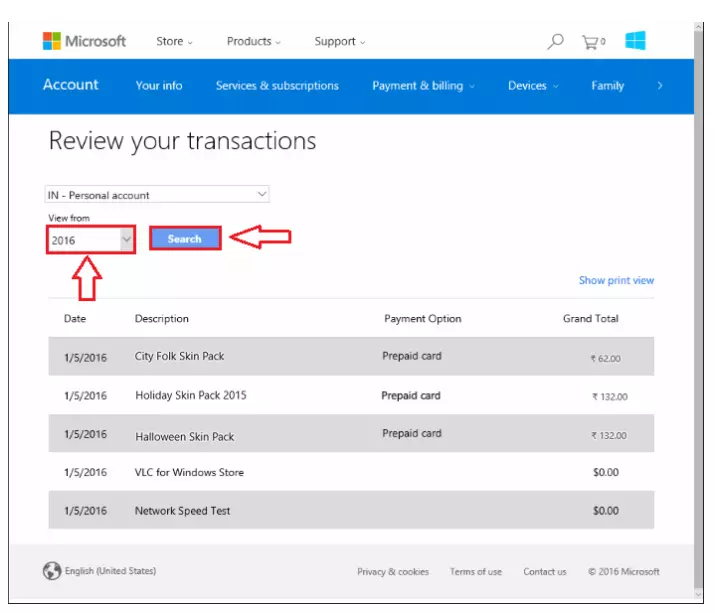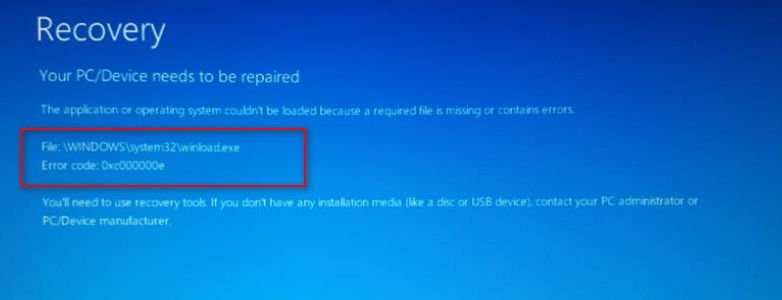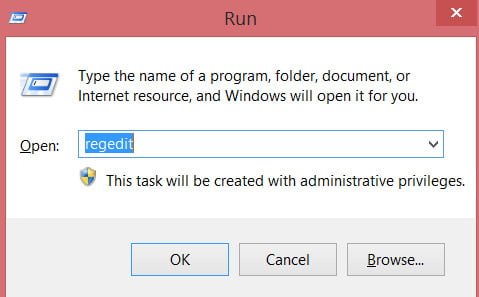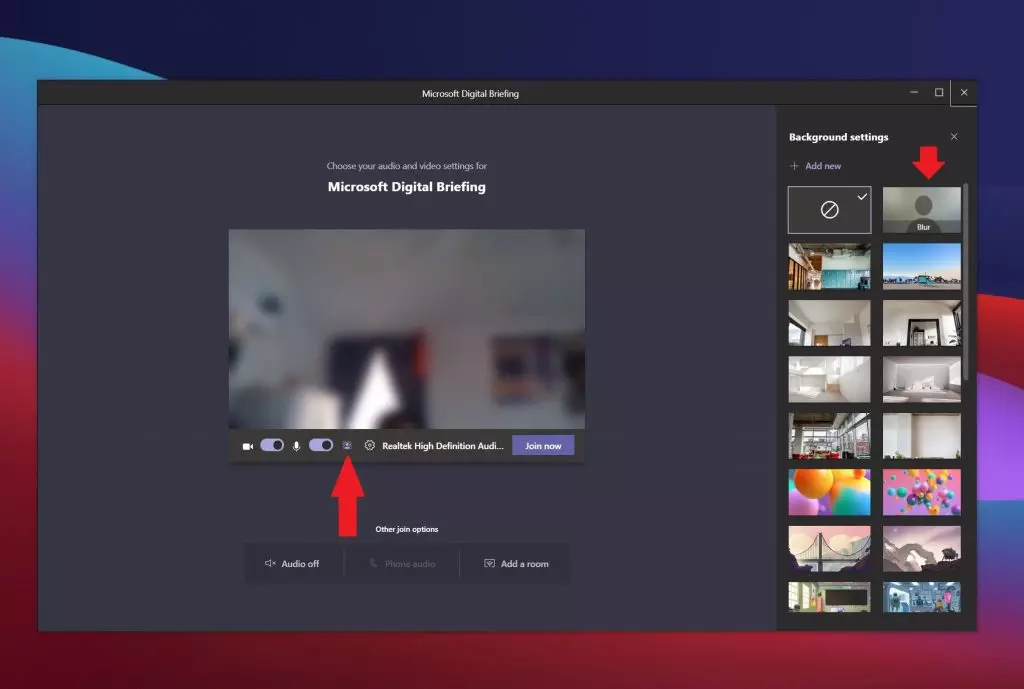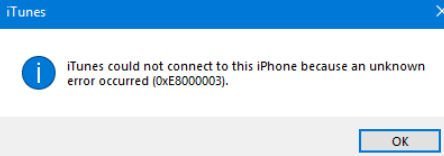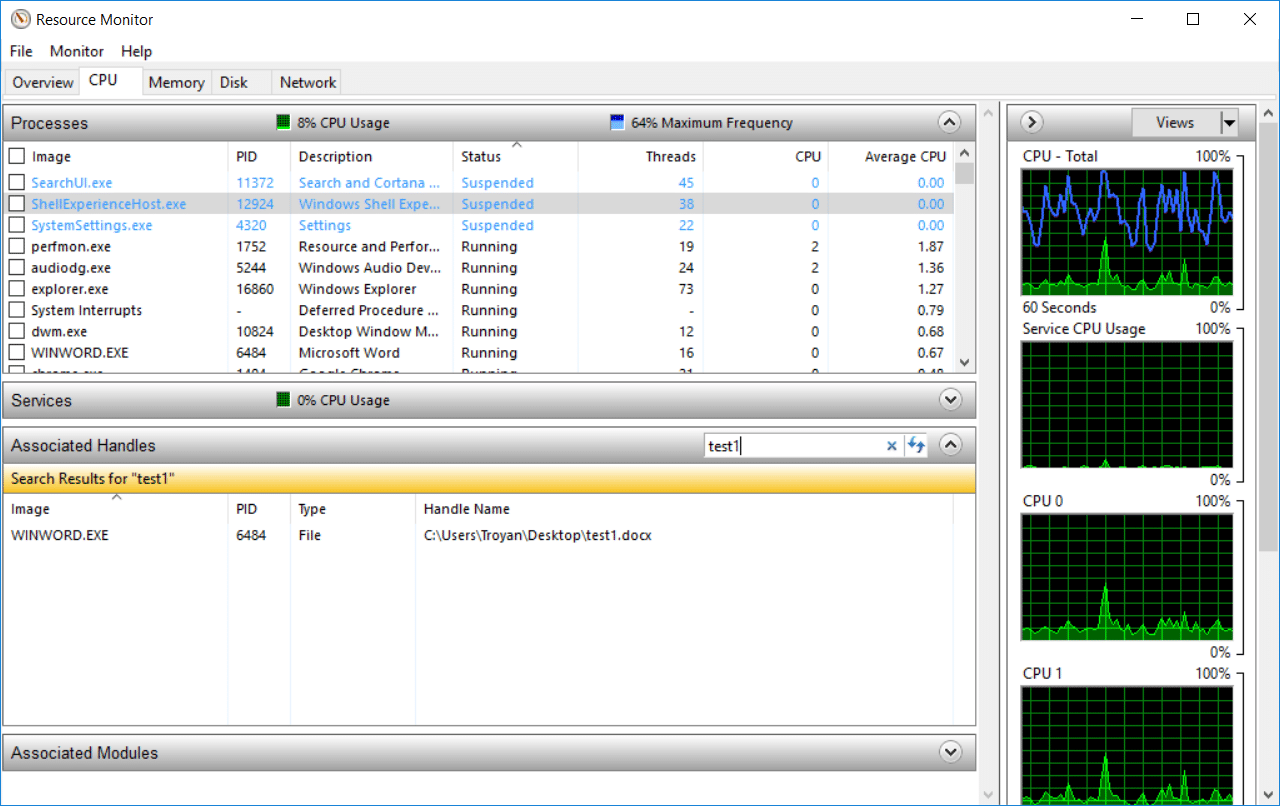
How to Use Resource Monitor to Find Which Process Has Locked a File
Many experienced users use the Process Explorer utility from SysInternals to obtain extended information about the processes and applications running on the system. This is actually a great utility, but in Windows a new handy tool called Resource Monitor has been added, with it you can get extended information about running processes, associated descriptors and libraries (for example, dll files). Resource Monitor can be used as a tool for researching processes and determining file locks, which can be especially useful in cases when you have forgotten your combat toolkit at home, but you need to figure it out now.
How to Use Resource Monitor
- To start Resource Monitor, click the Start button, type resmon.exe and press enter.
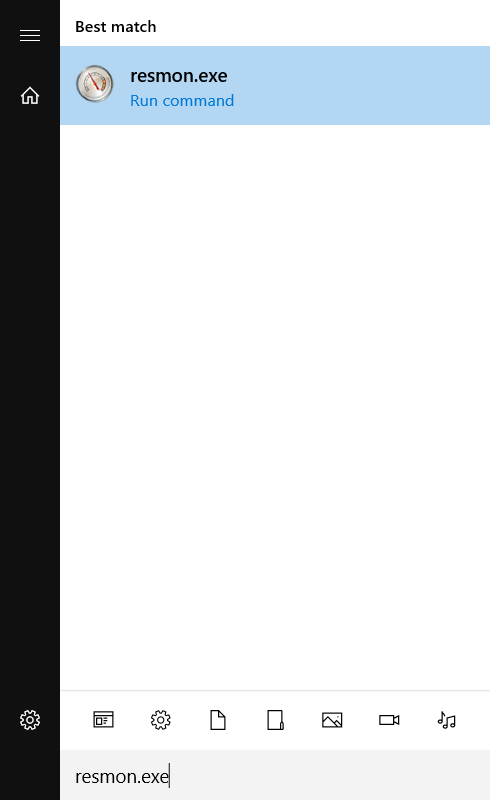
Related post : Error 0x00000709 when connecting a printer in Windows 10
Resource Monitor in Windows
- Select the processor tab (CPU), and expand the Associated Handles tab by clicking on its name3. Enter the file name or part of the file name in the text box. As a result, a list of processes that currently use this file (s) will be displayed.
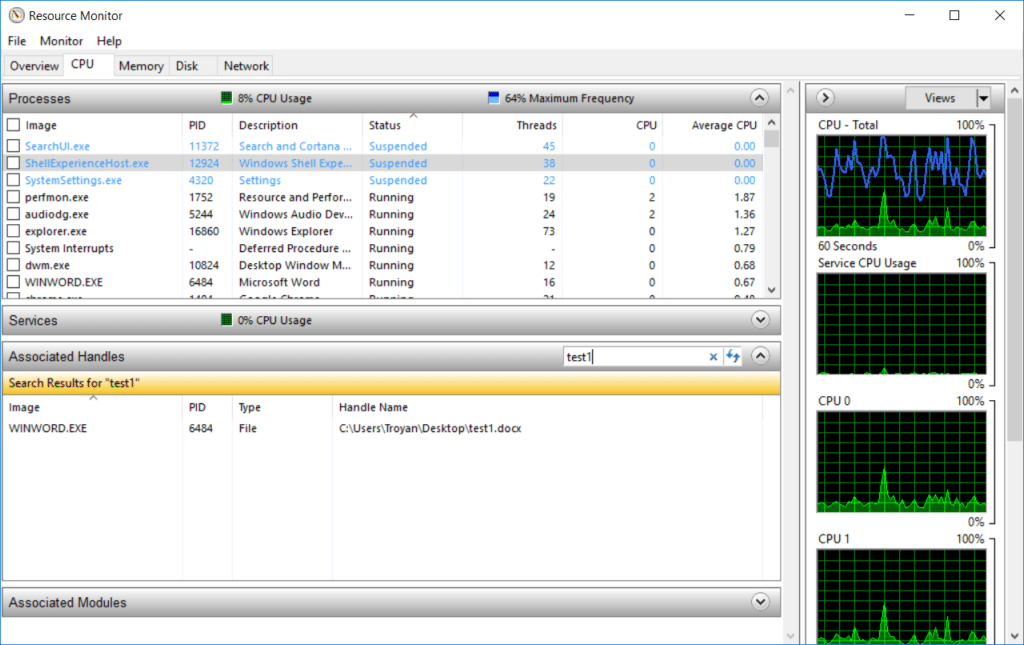
Related post : How to disable pop-up push-notification sites in browsers
Associated Handles in Resource Monitor
In the search field, you can also enter the name or path to any registry key, as a result of which the Resource Monitor displays a list of all processes that use the specified registry key / branch.
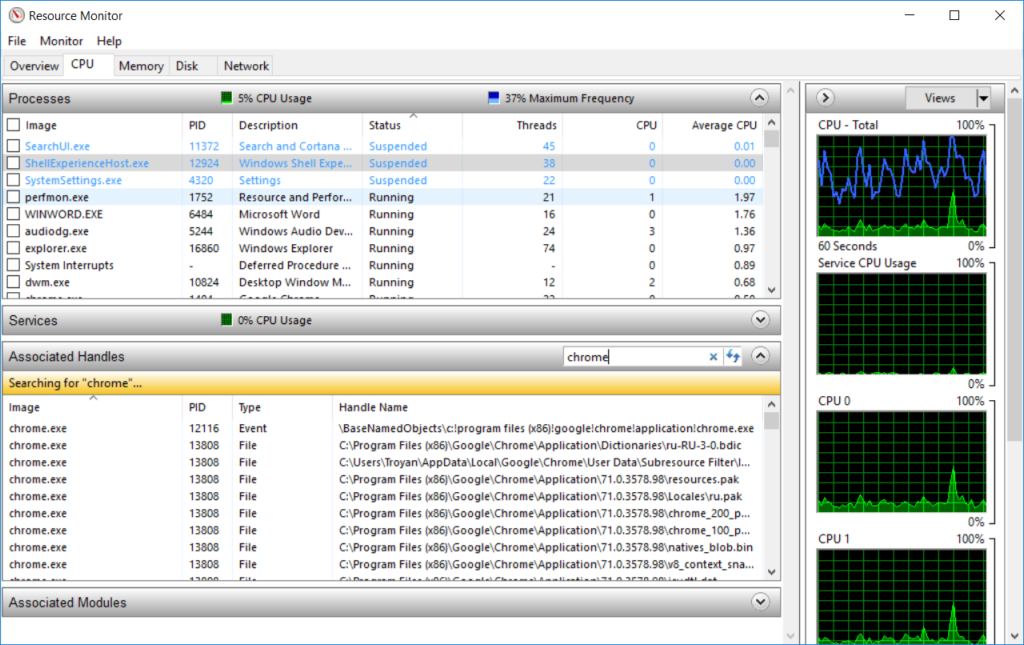
Related post : How to fix error code 0xc000000e winload.exe in Windows 10