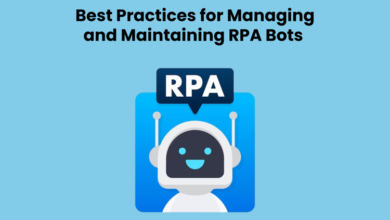How to Unlock Samsung S7 Forgot Password Without Losing Data
Forgetting the password to your Samsung Galaxy S7 can be an incredibly frustrating experience. Not only does it lock you out of your own phone, but there’s also the added concern of potentially losing valuable data if you attempt to reset it. If you’re dealing with this situation, don’t worry—there are ways to unlock your Samsung S7 without losing your data. For more in-depth solutions and troubleshooting guides, check out Techhelpbase.com. In this article, we’ll walk you through the problem, explain its causes, and provide a range of troubleshooting solutions to help you regain access to your device without wiping any important information.
The Nature of the Problem
When you forget the password, PIN, or pattern lock to your Samsung Galaxy S7, you find yourself locked out of your own device. This is especially troubling if you have important data—photos, documents, messages—that you don’t want to lose by performing a factory reset.
Common Causes
- Frequent password changes: Changing your password regularly for security reasons is good practice, but it can sometimes lead to confusion or forgetfulness.
- Complex password combinations: Using intricate passwords with a mix of letters, numbers, and special characters can easily lead to forgetting the exact sequence.
- Infrequent phone usage: If you have multiple devices or don’t use your Samsung S7 regularly, it’s easy to forget the unlock code after a period of inactivity.
Fortunately, there are solutions that can help you unlock your phone without losing your data. The key is knowing the right approach and using available tools to avoid a full factory reset.
Solutions to Unlock Samsung S7 Without Losing Data
If you’re asking how to unlock Samsung S7 forgot password without losing data, here are the methods you can try, ranging from using Samsung’s official tools to third-party solutions.
1. Samsung Find My Mobile Service
Samsung’s own Find My Mobile service can remotely unlock your device if you’ve registered it with a Samsung account. Here’s how:
- On a computer or another smartphone, go to findmymobile.samsung.com.
- Log in with your Samsung account credentials.
- On the left-hand panel, select your locked Galaxy S7.
- Click on “Unlock”.
- Follow the prompts to remotely unlock your device.
This method is highly recommended because it’s quick, easy, and designed to retain your data. Make sure you’ve signed into your Samsung account on the phone before getting locked out, as this service only works if that step is already completed.
2. Google Find My Device
If you didn’t set up Samsung’s Find My Mobile but have Google’s Find My Device enabled, you can use it to unlock your phone. Here’s how:
- Go to findmydevice.google.com.
- Sign in with your Google account.
- Select your Galaxy S7 from the list of devices.
- Click “Secure Device”.
- Choose a new lock screen PIN or password.
Unfortunately, this method won’t work if the phone is offline or hasn’t been synced with your Google account, but if you’ve regularly connected your phone to Google services, this can be an effective way to unlock it.
3. Use Smart Lock (if enabled)
Samsung phones come with a Smart Lock feature that keeps your phone unlocked in certain trusted conditions. This includes when the phone is connected to a specific Bluetooth device (like a smartwatch), in a trusted location (like your home), or even through voice recognition. If Smart Lock is enabled on your phone, here’s what to do:
- Go to the trusted location or connect to the trusted Bluetooth device.
- Your phone should automatically unlock without requiring the password.
- Once unlocked, you can change or remove the password from Settings > Lock Screen > Screen Lock Type.
Note that Smart Lock must be set up prior to forgetting your password for this method to work.
4. Android Device Manager
Another Google-based solution is Android Device Manager, which can help you lock or unlock your phone remotely:
- Go to android.com/find.
- Log in with your Google account.
- Choose your locked Galaxy S7.
- Select “Lock”.
- Set a new temporary password.
Once the temporary password is set, you can use it to unlock your phone, then go into Settings and reset the lock screen to something more memorable.
5. ADB to Disable Lock Screen (Advanced Users)
For tech-savvy users, Android Debug Bridge (ADB) can help you remove the lock screen without wiping data. However, this method requires USB debugging to be enabled, which most users won’t have done in advance. If it’s enabled, follow these steps:
- Download and install ADB on your computer.
- Connect your Samsung S7 to the computer with a USB cable.
- Open a command prompt in the ADB directory and enter the following commands:
adb shell rm /data/system/gesture.key
- Restart your phone. The lock screen should be disabled temporarily, allowing you to access the device and reset the password.
This method can be tricky for non-technical users and should be handled with caution.
6. Use a Third-Party Unlock Tool
There are third-party tools like Dr.Fone – Screen Unlock that can help unlock your Samsung S7 without losing data. However, be cautious with third-party software. Only use reputable tools, as some may not work or could even cause data loss.
Here’s a basic guide to using Dr.Fone:
- Download and install Dr.Fone – Screen Unlock on your PC.
- Connect your Galaxy S7 to the computer via USB.
- Launch the software and choose the Unlock option.
- Follow the instructions to bypass the lock screen without data loss.
Always research third-party tools to ensure their legitimacy before downloading them.
Final Thoughts: Prevention is Better Than Cure
Now that you know how to unlock Samsung S7 forgot password without losing data, let’s talk about preventing this issue in the future. Here are some tips to avoid getting locked out again:
- Set Up Samsung Find My Mobile and Google Find My Device: These tools are lifesavers when it comes to unlocking your phone without losing data. Always keep them enabled on your device.
- Use a Password Manager: Tools like LastPass or Google Password Manager can store your phone passwords safely, so you don’t have to rely on memory alone.
- Enable Smart Lock: Using trusted locations, devices, or voice recognition can make unlocking easier while still keeping your phone secure.
- Avoid Complex Passwords: While security is important, avoid overly complicated passwords that you might forget. A mix of easy-to-remember and secure is ideal.
By following these tips, you can minimize the chances of being locked out of your phone again in the future.