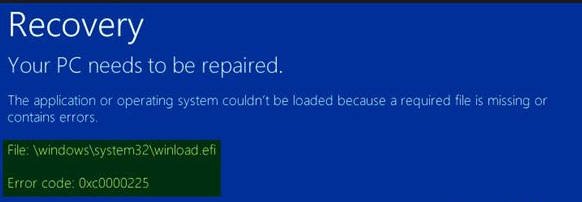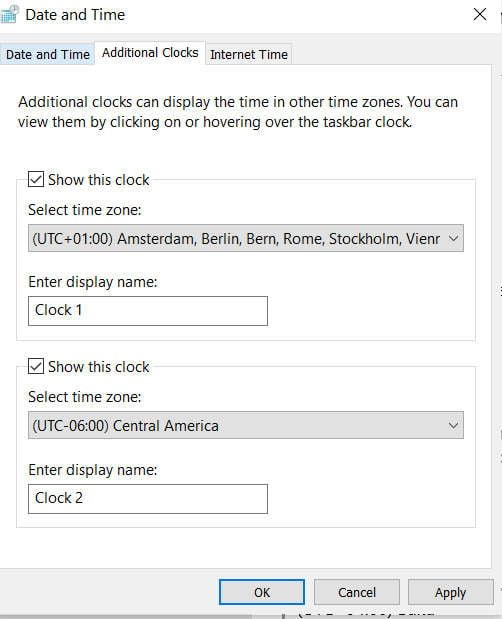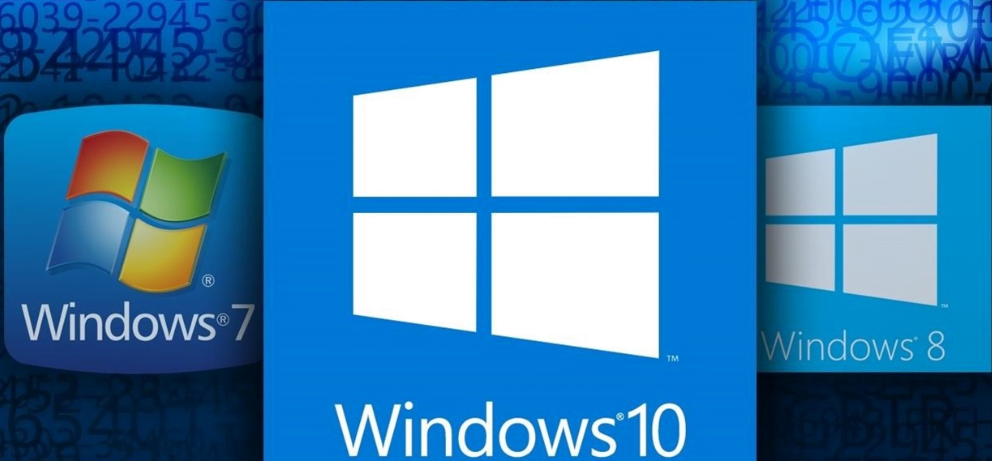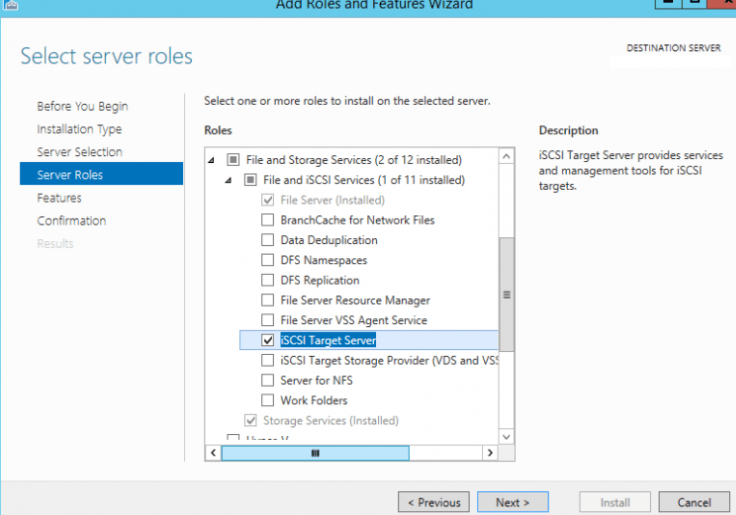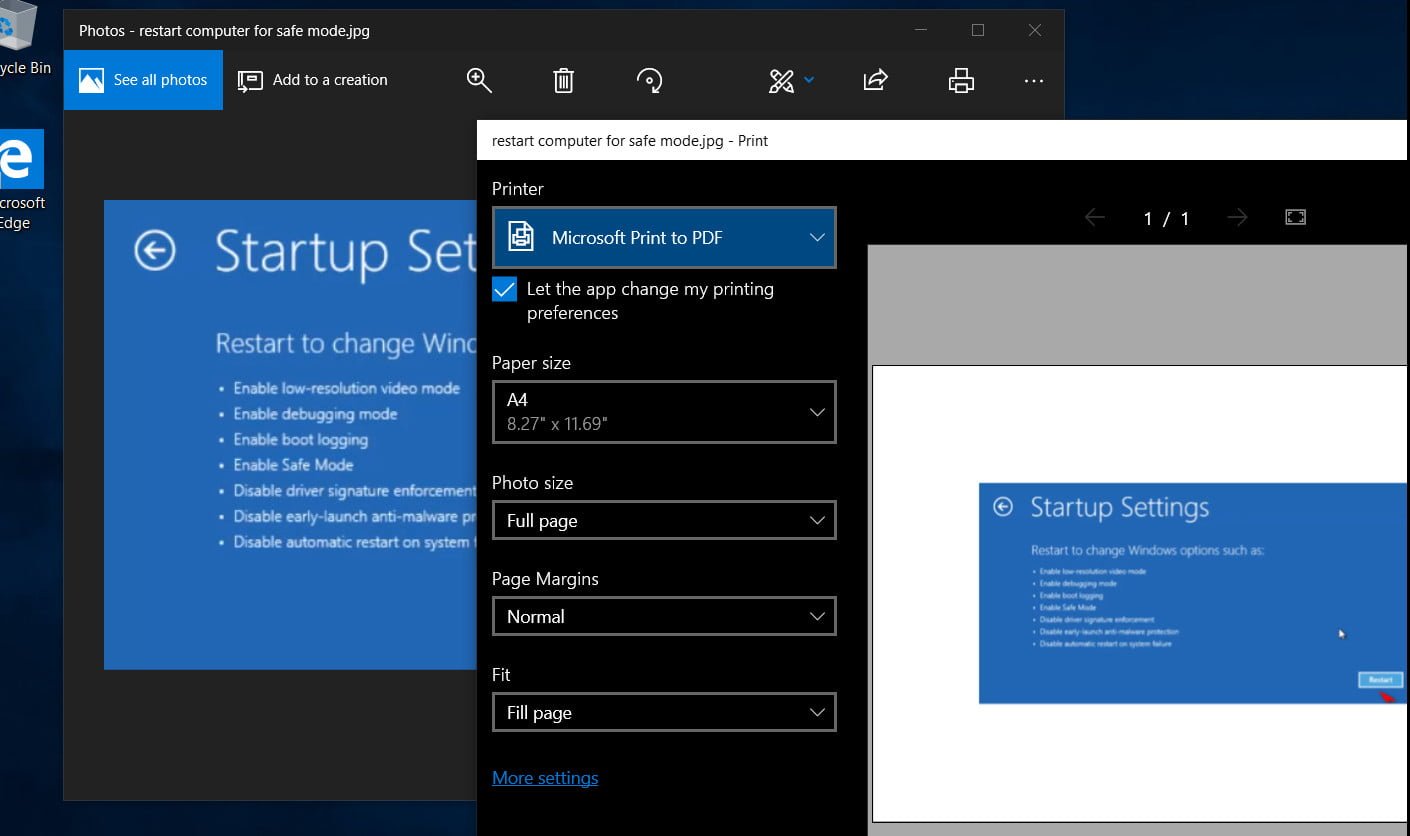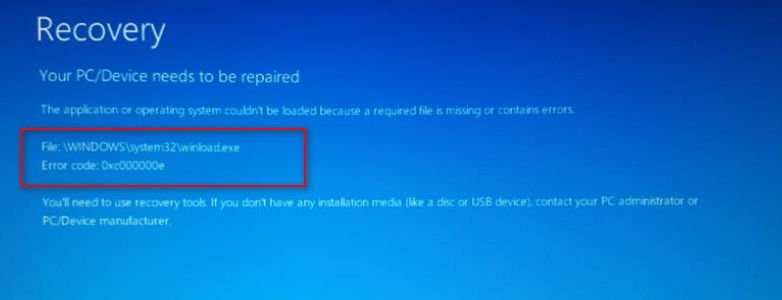
How to Fix Error Code 0xc000000e Winload.exe in Windows 10
Faced a blue screen of death and error code 0xc000000e winload.exe in Windows 10? The problem occurs when Windows tries to load. The primary cause of this particular problem is a faulty or invalid BCD (Boot Configuration Data). BCD is a repository in which all parameters and settings related to loading are saved. Thus, 0xc000000e appears when the record is not loaded from the BCD file. Problems with BCD usually occur for various reasons, such as power outages, configuration errors, boot sector viruses. In most cases, the BCD file becomes corrupted when you forcibly turn off the PC in the middle of processing important data in the boot sector. Let’s look at ways to fix the error 0xc000000e winload.exe in Windows 10.
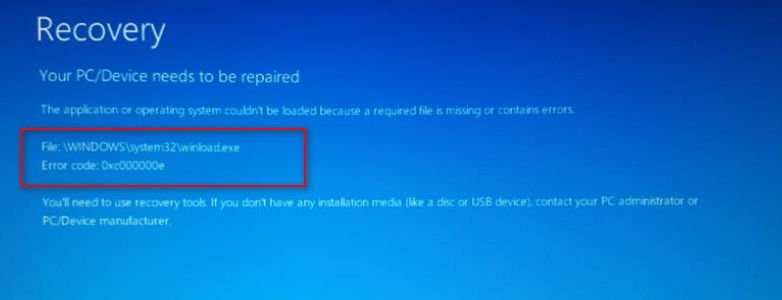
Related post : How to easily reset the BIOS password on a laptop
Methods to remedy 0xc000000e winload.exe errors in Windows 10
1. Recover boot configuration data
Step 1: You must have the installation flash drive with the Windows 10, if you can not boot to the desktop. Insert it into the USB-port and start the installation of the system, but to a certain point. When you see the “Install” button, you press down on the “Repair your computer” to boot into the special settings windows.
Note: If you can boot to the desktop or to boot into Safe Mode, then run the command line as an administrator, and then follow Step 3.
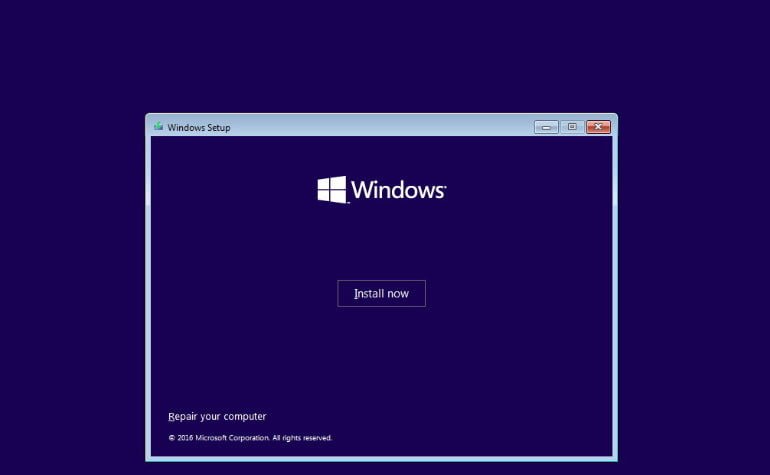
Related post : Determine Program Path from Task Manager
Step 2. In the Special Options, go to Troubleshoot> Advanced Options> and select Command Prompt.
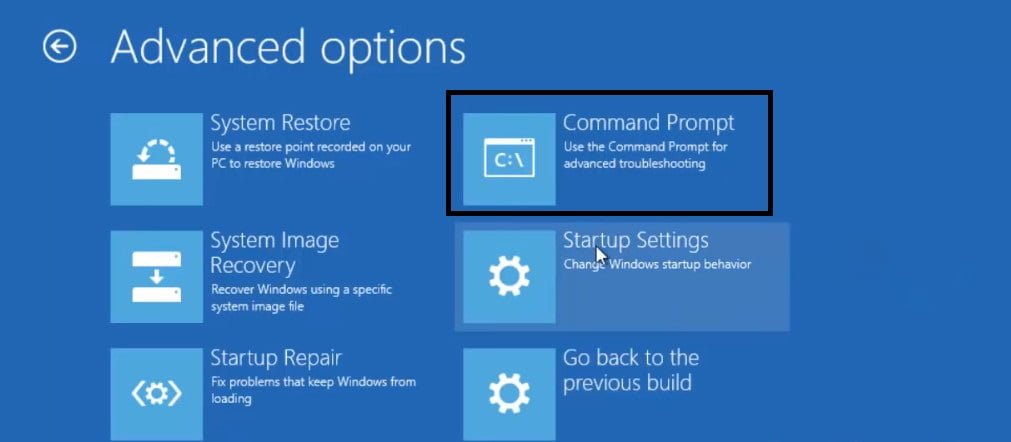
Related post : How to get back to Windows 7 after upgrading to Windows…
Step 3. Now you can execute recovery commands for Windows 10 BCD. Set the commands below in the command window by pressing Enter after each one.
- bootrec / scanos
- bootrec / fixmbr
- bootrec / fixboot
- bootrec / rebuildbcd
Note: If the above commands are not executed, type the following and be sure to press the Enter key after each one.
bcdedit / export C: \ BCD_Backup
- c:
- cd boot
- attrib bcd -s -h -r
- ren c: \ boot \ bcd bcd.old
- bootrec / RebuildBcd
Step 4. After successful command entry, restart your computer and the error should disappear.
Automatic recovery to fix winload.exe error
In some cases, startup recovery fixes some problems. So, go to the steps below to access automatic repair from the installation disk.
Step 1. Look at how in 1 method we ran the command line through the installation USB-drive. You need to do the same, i. get into special system parameters. Next, go to Troubleshooting> Advanced Settings> and select Startup Repiar.
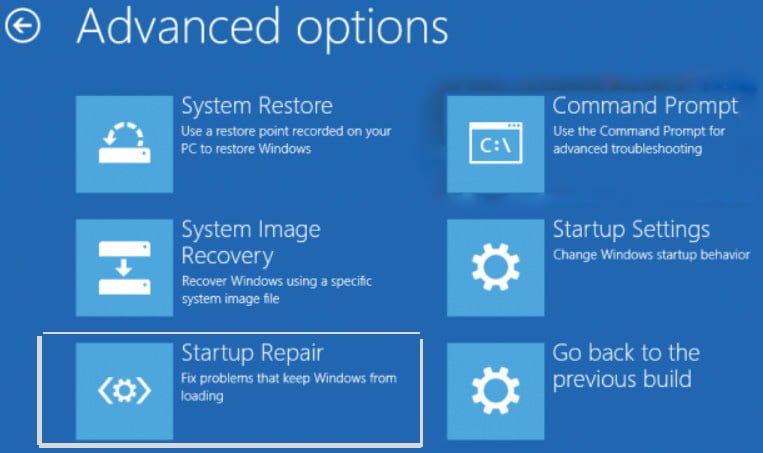
Related post : Settings is not working in Windows 10
Step 2. Next, the diagnostics will start, after which the error can be corrected. Follow the instructions on the screen, and then restart the PC.
Recover the OS using Recovery Drive to fix winload.exe
Missing system files can also cause error code 0xc000000e on a Windows PC. These commands will repair damaged system files using the “recovery disk” command line. As in the above ways, you need to access specific system parameters through the USB installation drive.
Step 1. Open a “command prompt”, as in method 1, and issue the command below. This StartRep.exe command will correct the value of the boot environment and fix the BCD error. However, in some cases, it may not work with one attempt, so you need to try entering this command several times.
- cd x: \ sources \ recovery
- StartRep.exe
Step 2. After the successful procedure, remove the installation flash drive and restart the PC. Hope this method helps you fix error 0xc000000e.
Performing an SFC and CHKDSK scan
On the computer, you may experience certain hardware problems. Therefore, run the built-in CHKDSK and SFC commands if the integrity of the hardware file is compromised. To get started, boot from the Windows installation disk, as usual (see method 1) and run a command prompt.
Step 1. Insert the following commands into the command line. After the scan is complete, close the command prompt and restart Windows 10.
sfc / scannow / offbootdir = c: \ / offwindir = c: \ windows
chkdsk c: / r
Restore Windows Image to fix winload.exe error
We use the built-in tool DISM (Deployment Image and Service Management). Open the command line through the installation flash drive, as described in method 1.
Step 1. Enter the following command on the command line and press Enter, after which you will have to wait about 20 minutes.
- DISM / Online / Cleanup-Image / RestoreHealth
- In case the above command does not work, you need to try the following commands.
- Dism / Image: C: \ offline / Cleanup-Image / RestoreHealth / Source: c: \ test \ mount \ windows
- Dism / Online / Cleanup-Image / RestoreHealth / Source: c: \ test \ mount \ windows / LimitAccess
Step 2. After the done actions, close the CMD and restart the PC. If all else fails, just try reinstalling Windows.