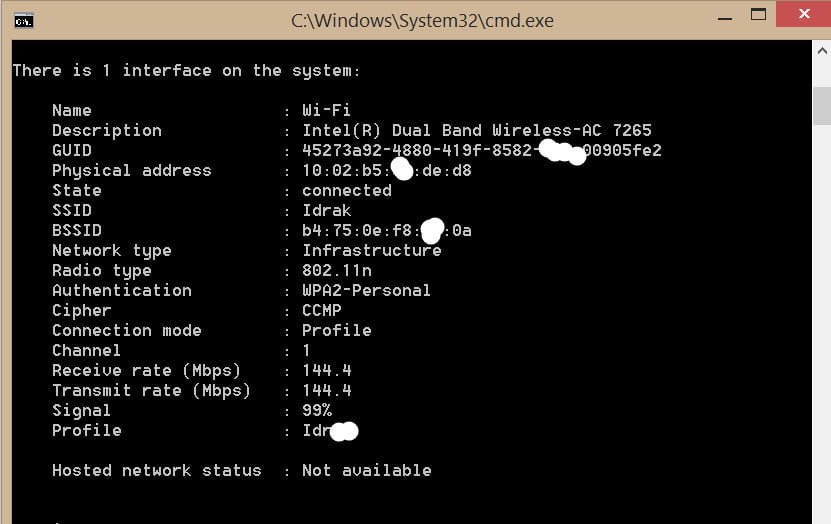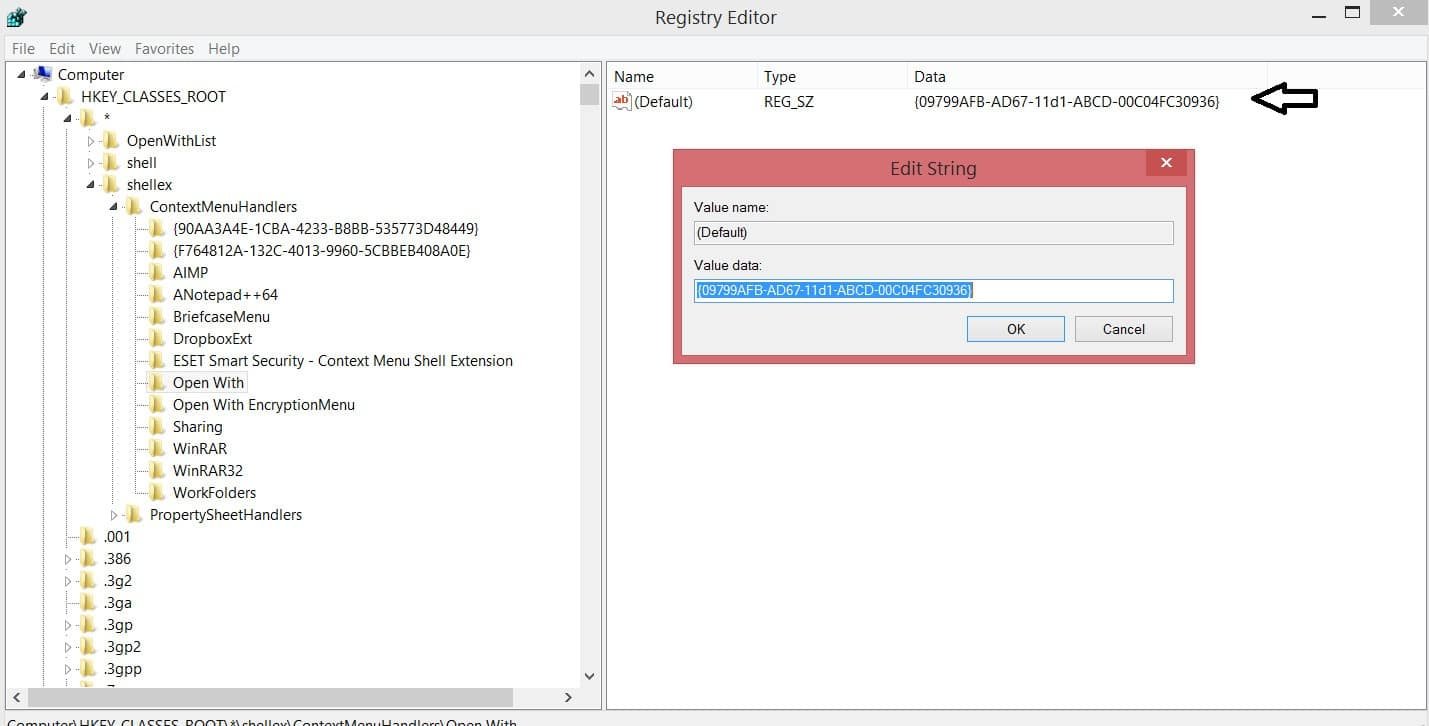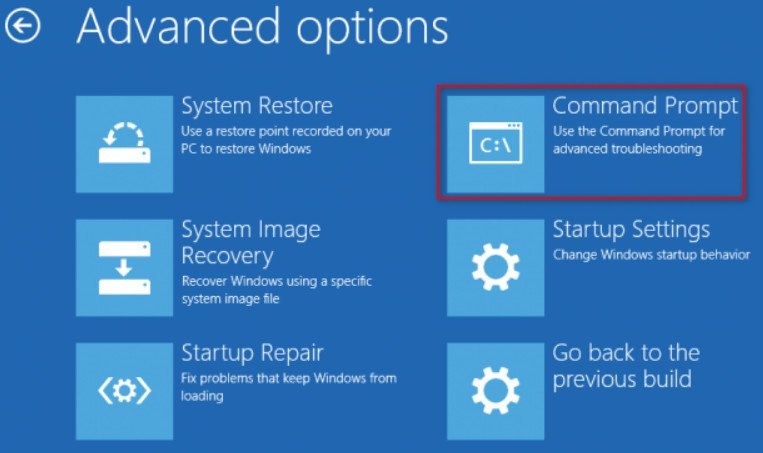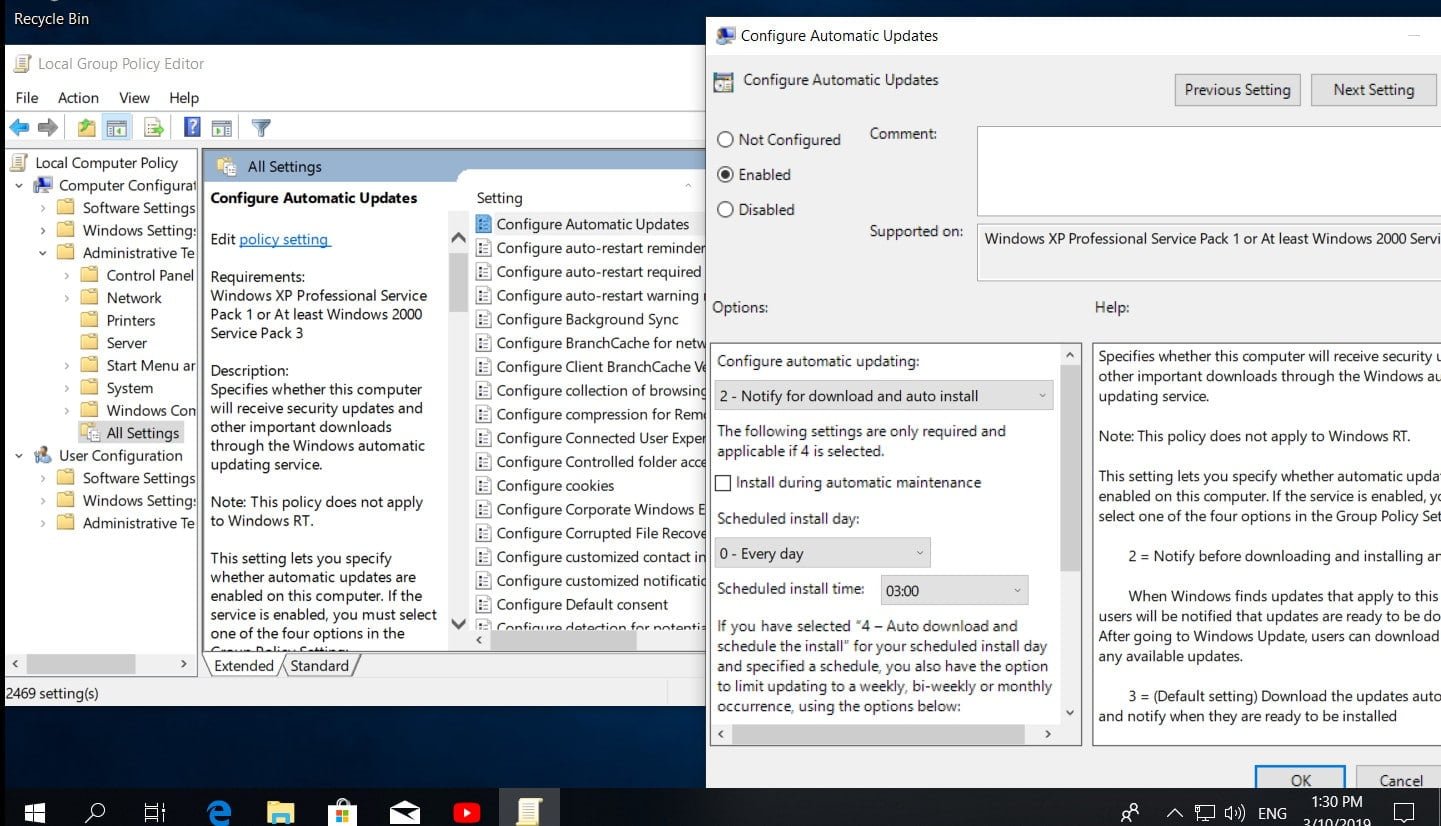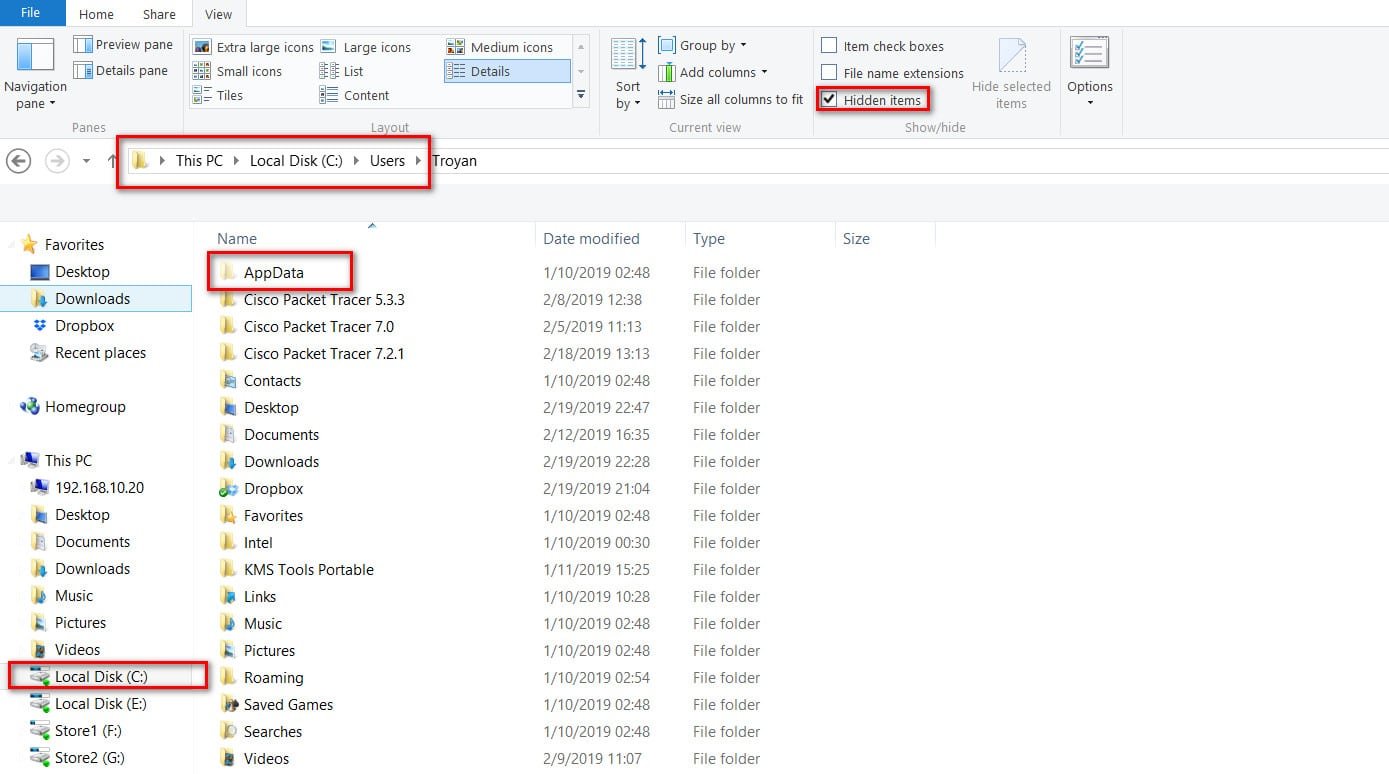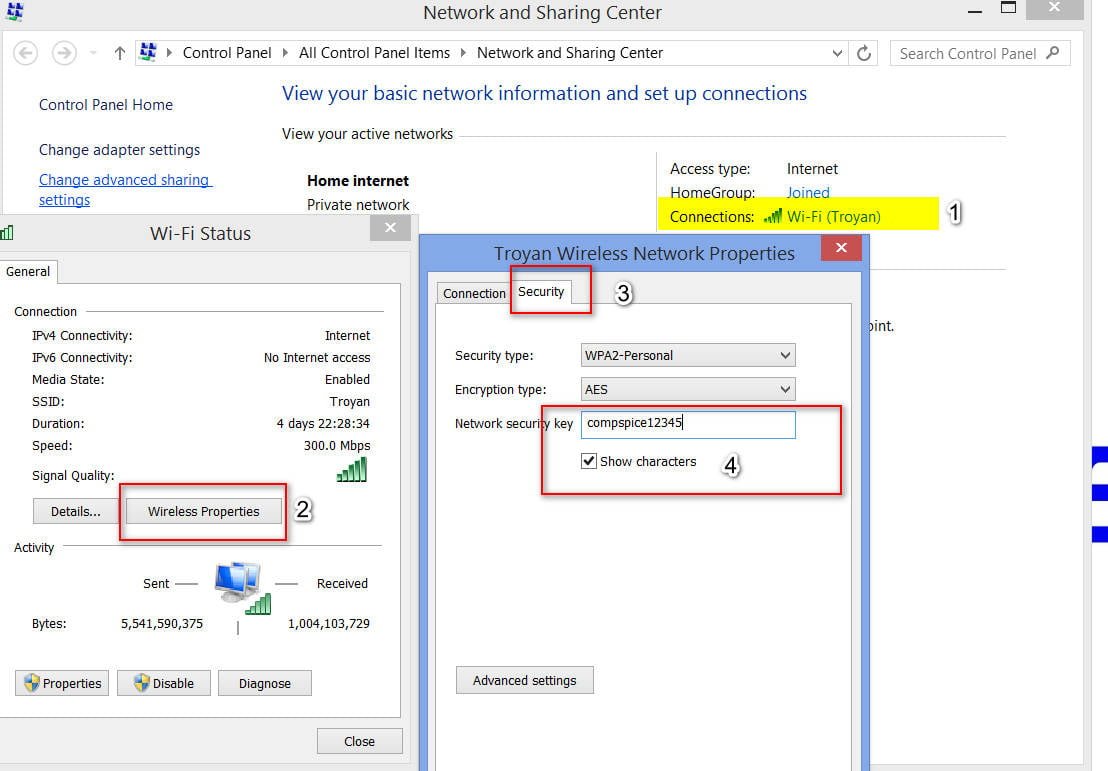
How to find your wireless network password
Have you forgotten your home or office Wi-Fi password? This situation occurs very often. One solution could be to open your router’s configuration page and view the Wi-Fi password. But, most likely, you may not have access to the settings of your router. Another way is to look and find out the Wi-Fi password on the Windows 10 computer itself. In this guide, we will consider two ways, depending on your situation, to extract the password from your wireless network.
If you are currently connected to the WiFi network for which you want to know the password, follow the GUI method.
If you are not currently connected, but network credentials are stored on your device, you can follow the CMD method to view the WiFi password.
Remember that both of these methods will only reveal the key that was stored on your computer. You must connect to the Wi-Fi network once to identify your password.
How to Find the Current WiFi Password in Windows 10
This is the easiest way to find the saved password for the Wi-Fi network to which you are connected.
Step 1. Go to “Settings”> “Network and Internet”> “Status”> on the right, find “Network and Sharing Center”.
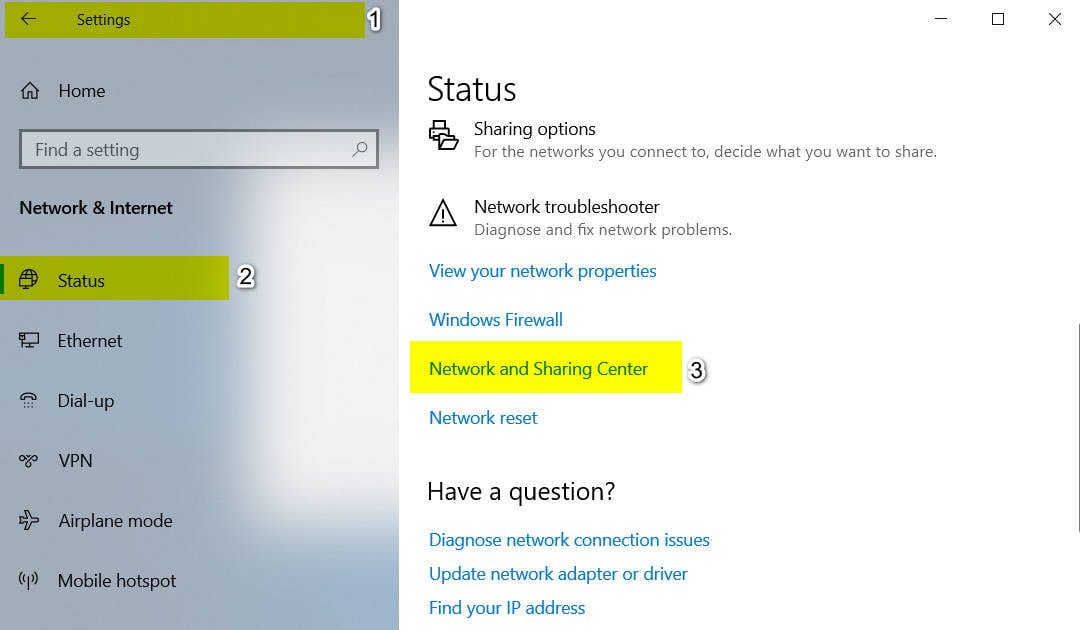
Related : HOW TO RECOVER DATA WHEN PC WON’T BOOT
Step 2. Next, you will open the network and sharing control panel. Do the following, referring to the figure below:
Find your wireless network to which you are currently connected and click on it.
In the new window, click on your wifi name Wi-Fi” “.
Go to the “Security” tab.
Check the box next to “Show characters” and in the “Network Security Key” column this will be your Wi-Fi password.
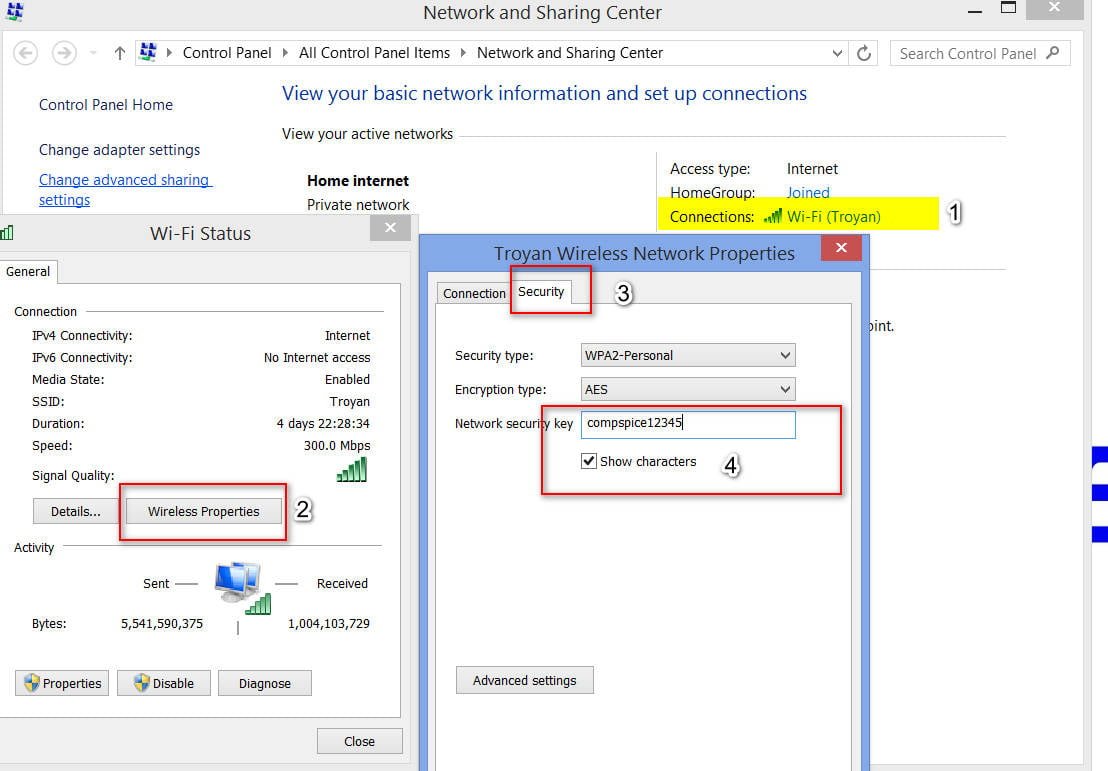
Related : HOW TO FIX THE SYSTEM_SERVICE_EXCEPTION ERROR IN WINDOWS 10
Find your Wi-Fi password on a Windows 10 computer using CMD
If you have previously been connected to a Wi-Fi network, but are not connected right now, you can use this method. This method includes a couple of simple CMD commands to view the password.
Step 1. Type in the “Search” Start menu, the word “command line” and run it. Next, set the following command netsh wlan show profile. This will display a list of all known Wi-Fi networks. Pay attention to the name of the profile for which you want to see the saved password and remember it, in my case it is Troyan.
Step 2. Use the following command to view the netsh wlan show profile password Troyan key = clear. Replace Troyan with your current profile name, which we identified above with a command. Next, find the column “Security Settings” and opposite the line “Key Content” and it will be your Wi-Fi password.
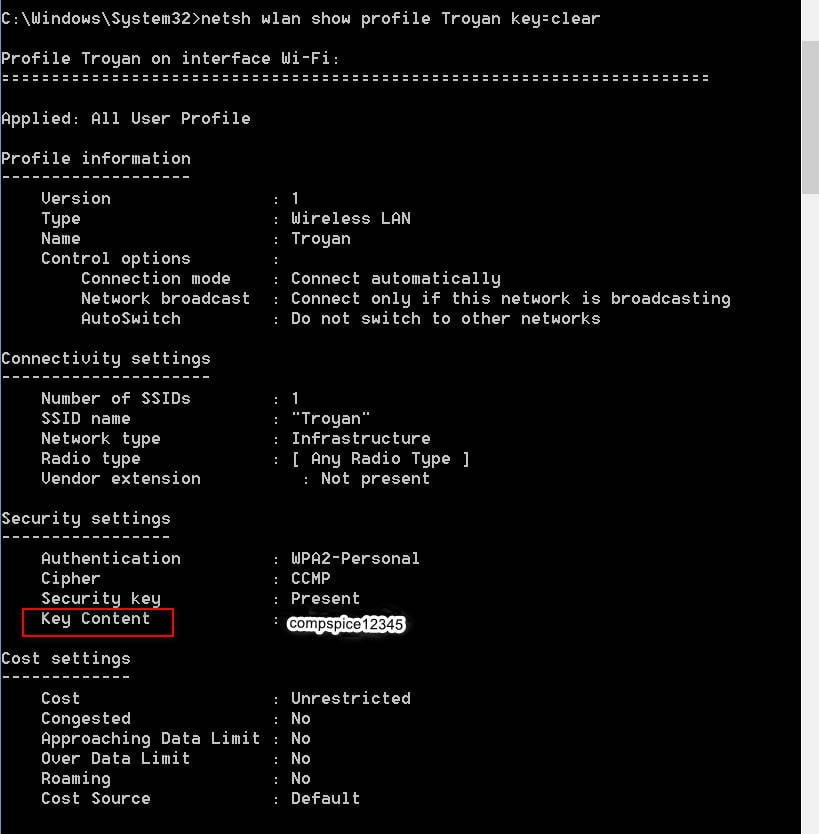
Related post : The right mouse button on the Windows 10 desktop does not…