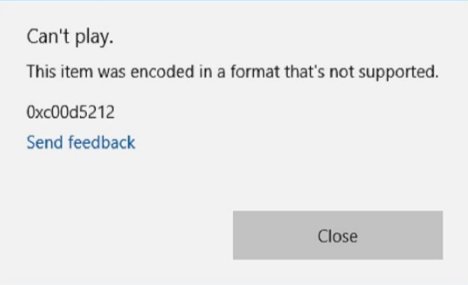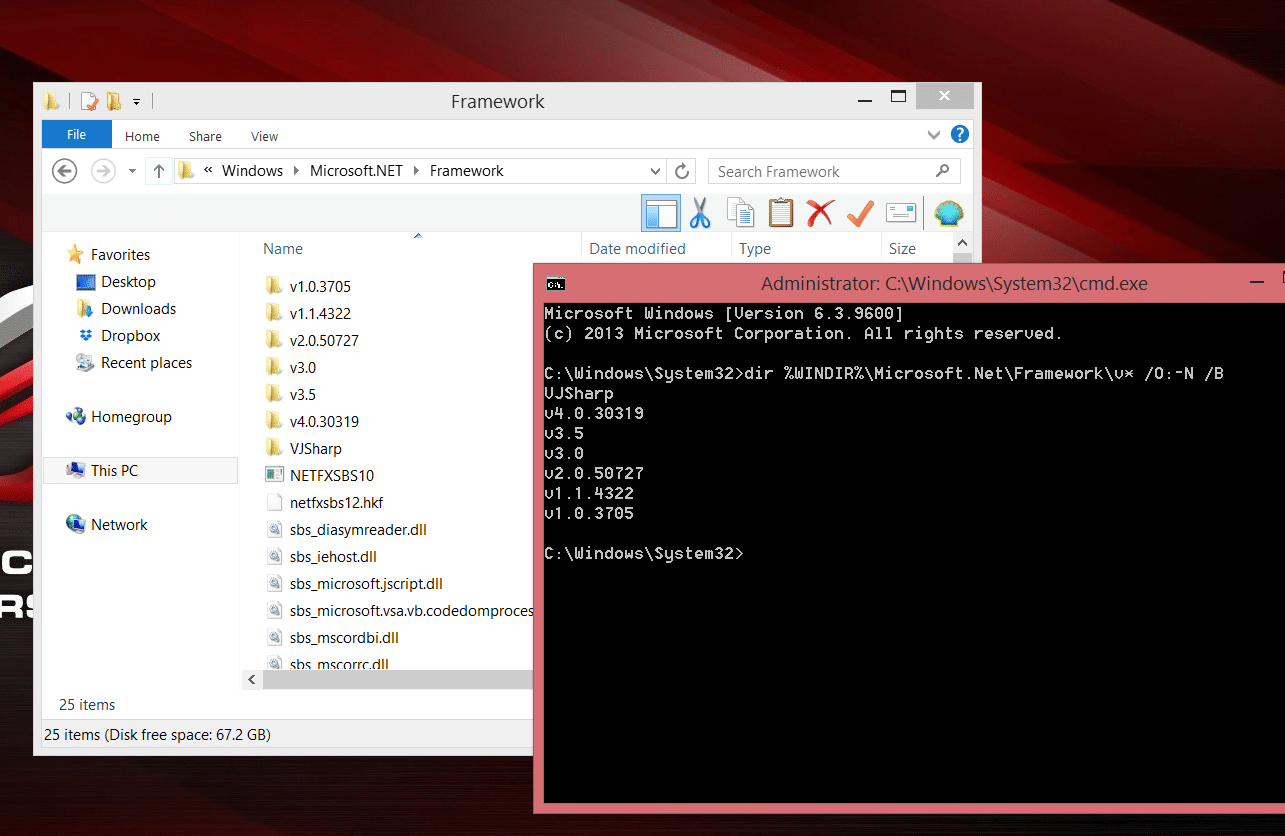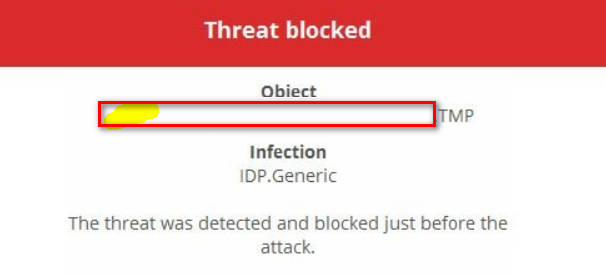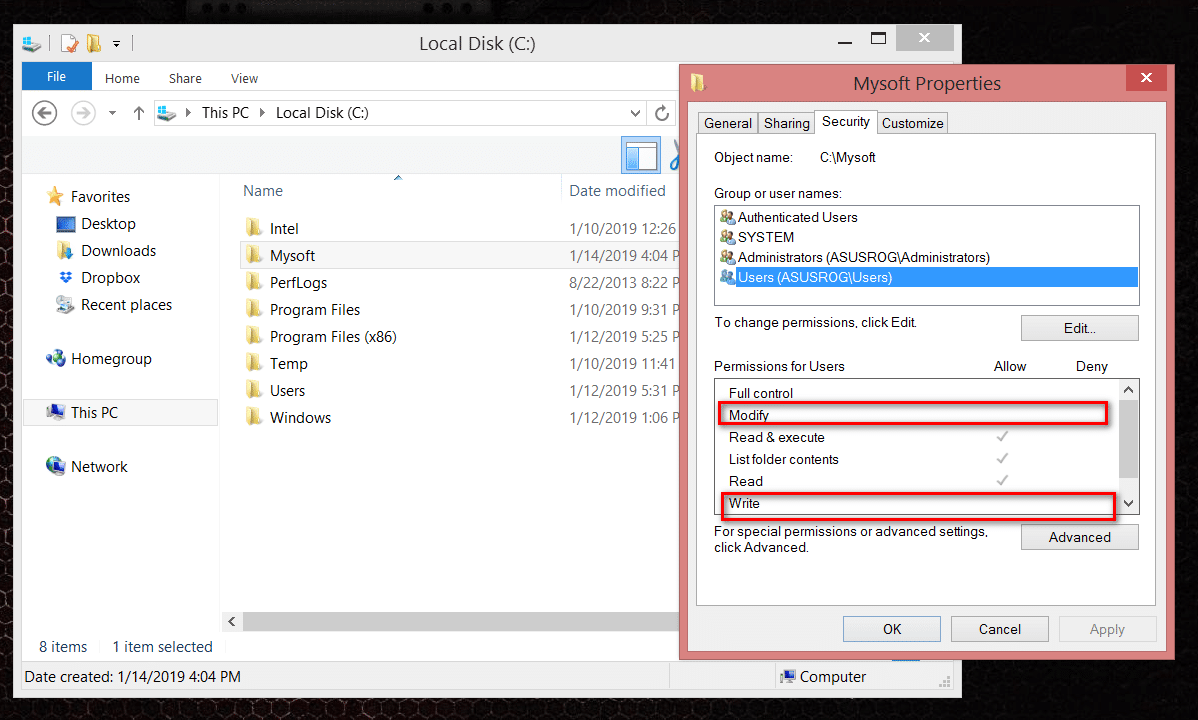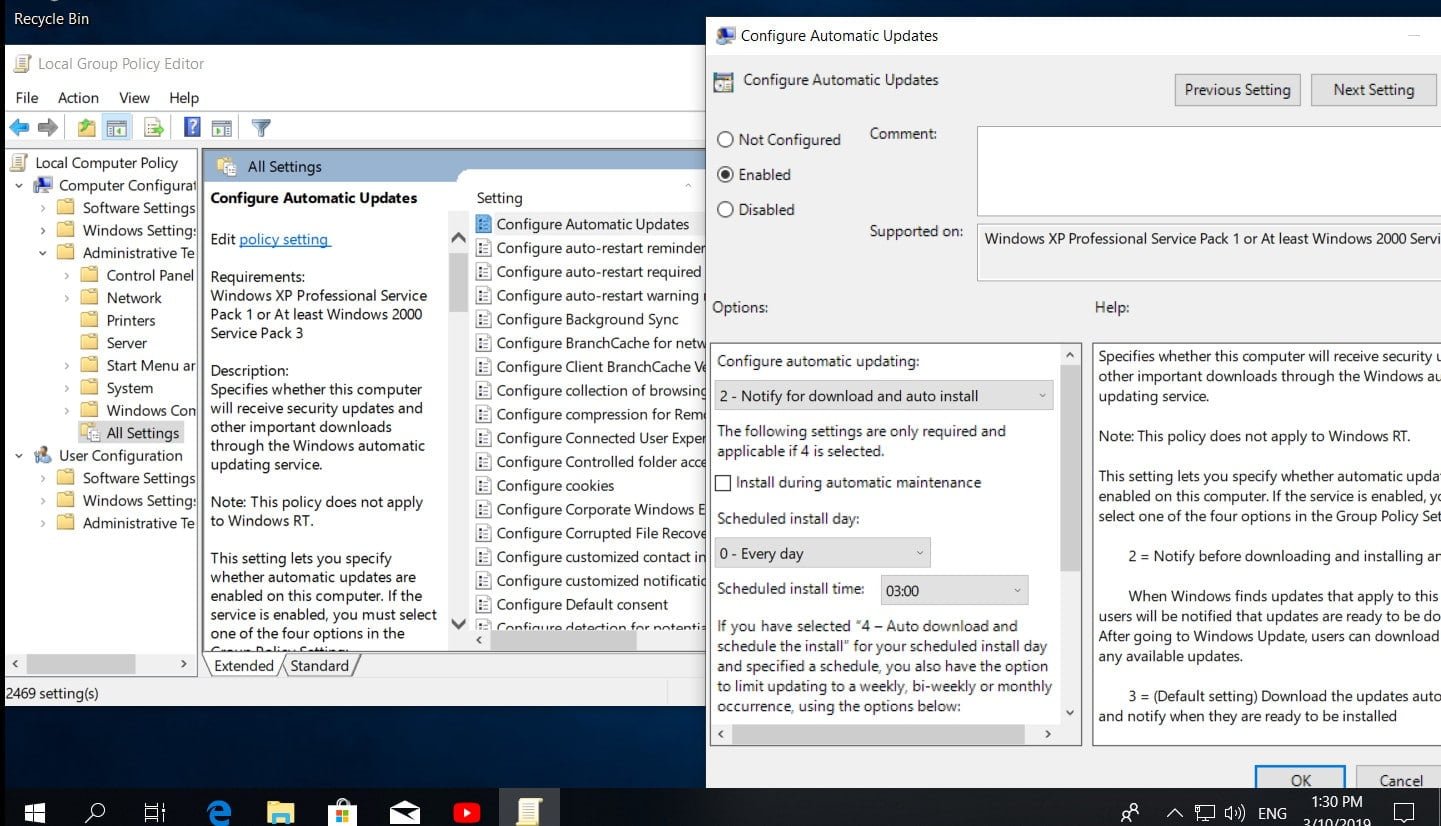
How to disable Windows 10 updates
One aspect that Microsoft can’t bring to mind in any way is Windows Updates. The situation with subsequent updates has improved, but not as much as we would like, and the windows 10 updates still remain a poorly tuned feature. A significant number of users are constantly trying to avoid spyware actions conducted by Microsoft. Many also try to disable windows 10 updates due to the lack of Internet traffic, because these updates consume the entire limited plan from sim cards. Some are annoyed by the terrible brakes when updating the system. Let us examine three methods that are suitable for windows 10 Home, Pro, Enterprise editions.
Important: Microsoft does not recommend to disable windows 10 update, because they contain various security and performance fixes.
1. Use limit connections
If you use the Internet via WiFi, you can use the “limit connections” function. Windows 10 will automatically stop and disable the download of updates on your computer.
- Open Settings.
- Click “Network and Internet.”
- In the left pane, select “WiFi”.
- Click on the name of your Wi-Fi network.
- Scroll down to “Limited Connections”.
- Move the switch to “On” mode.
2. Using Group Policy Editor to disable windows 10 update
Unfortunately, “limit connections” does not work if you use an Ethernet cable for the Internet. Instead, you should use the Group Policy Editor:
- Click Win + R.
- Type gpedit.msc and press Enter.
- Click “Computer Configuration”.
- Select “Administrative Templates”.
- Click “All Options.”
- Scroll down to “Configure Automatic Updates” and double-click the entry.
- Select “Enabled” in the upper left corner.
- Select “Notify about download and unattended installation”.
- Click “Apply.”
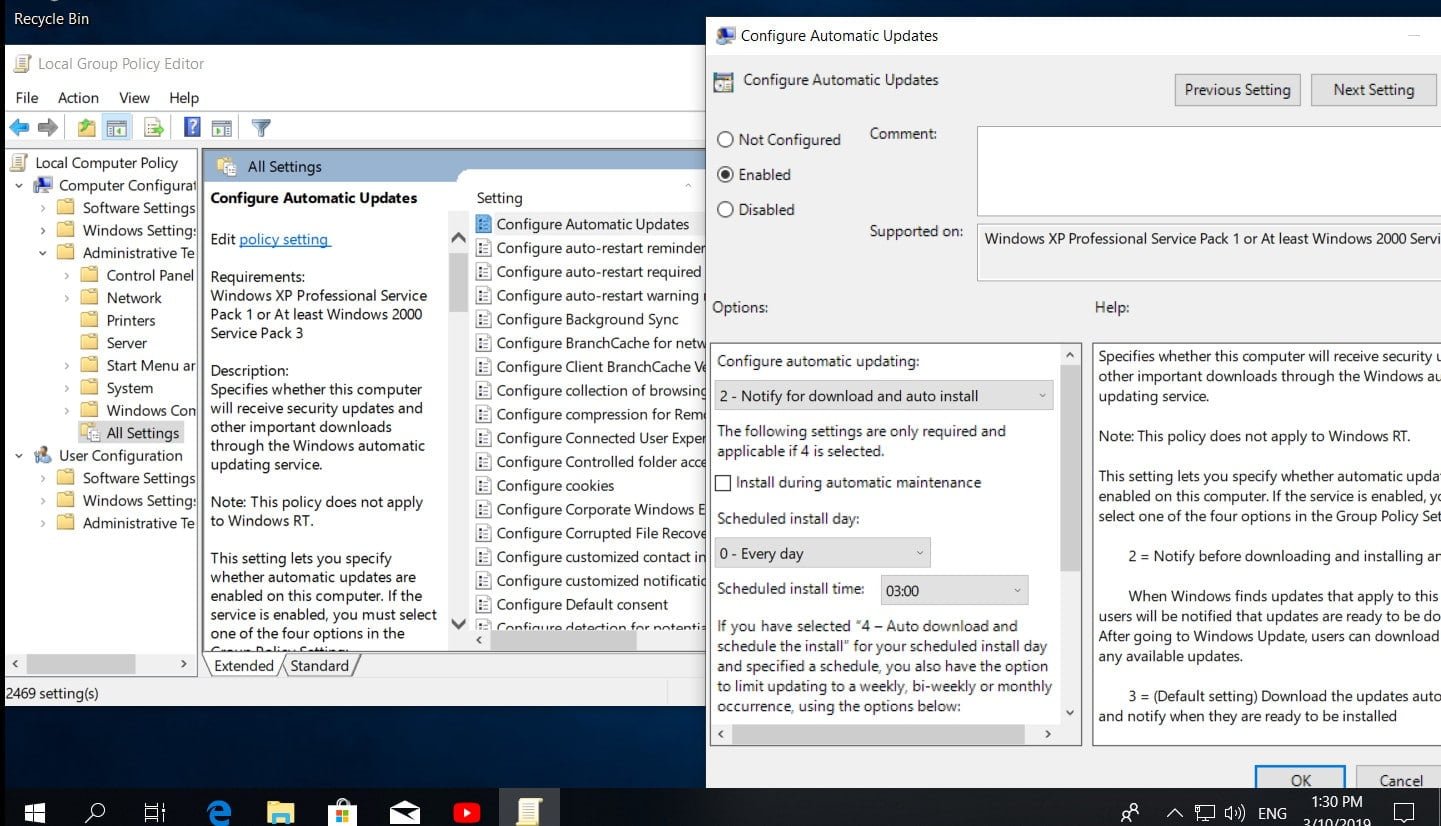
See also :How to fix Black Screen after updating Windows 10
3. Disabling through the registry editor
In the Windows 10 Home edition, there is no group policy, so disable updates via the registry. Before starting this process, I recommend creating a system restore point.
- Click Win + R.
- Enter regedit.
- Follow the path HKEY_LOCAL_MACHINE \ SOFTWARE \ Policies \ Microsoft \ Windows.
- In the Windows folder, create a WindowsUpdate partition.
- In the WindowsUpdate folder, create an AU partition.
- To the right of the field, create a 32-bit DWORD parameter with the name NoAutoUpdate and the value 1.
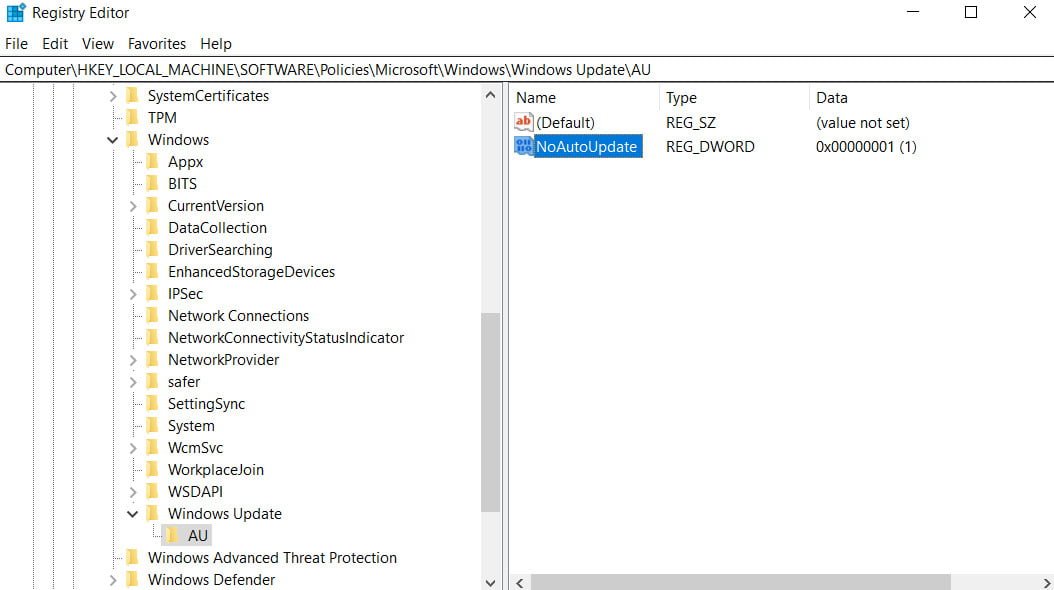
See also : How To Run Windows Update From Command Line
4. Postpone and disable windows 10 updates
Surely you are working at a computer or laptop and patches from microsoft come to you, which are starting to load the entire system and you do not know what to do. thanks to the new feature, you can pause windows 10 updates for 35 days, which is a humane way to get rid of all the brakes and incomprehensible downloads.
Go to “Windows Update Center” and on the right, select “Advanced Options.”
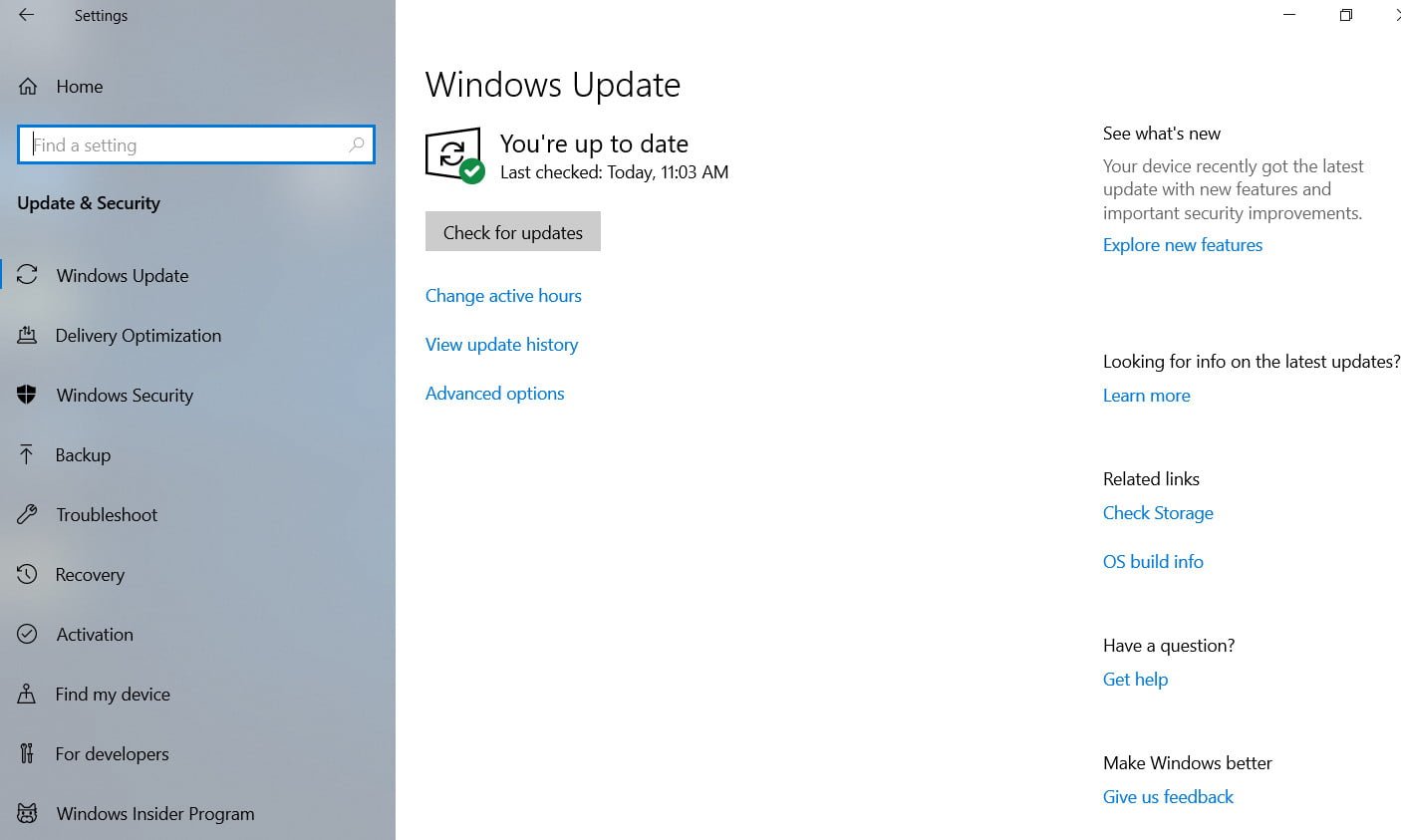
Scrolling down, you will see the line “pause updates” and drag the slider to On mode.
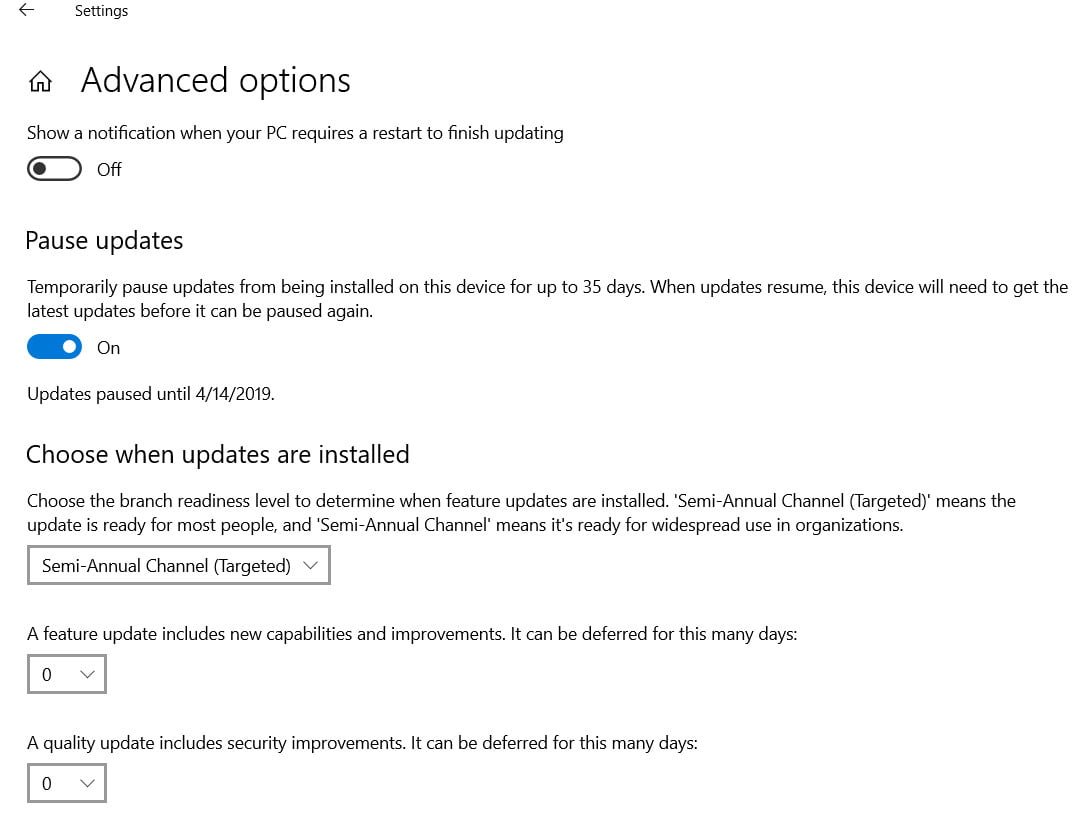
Related post : Operating system not found – An operating system was not found