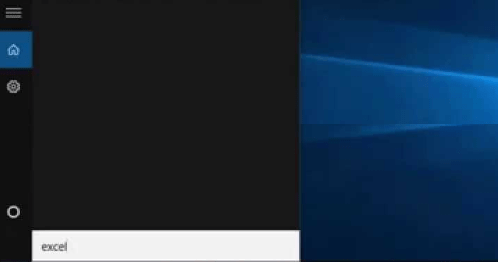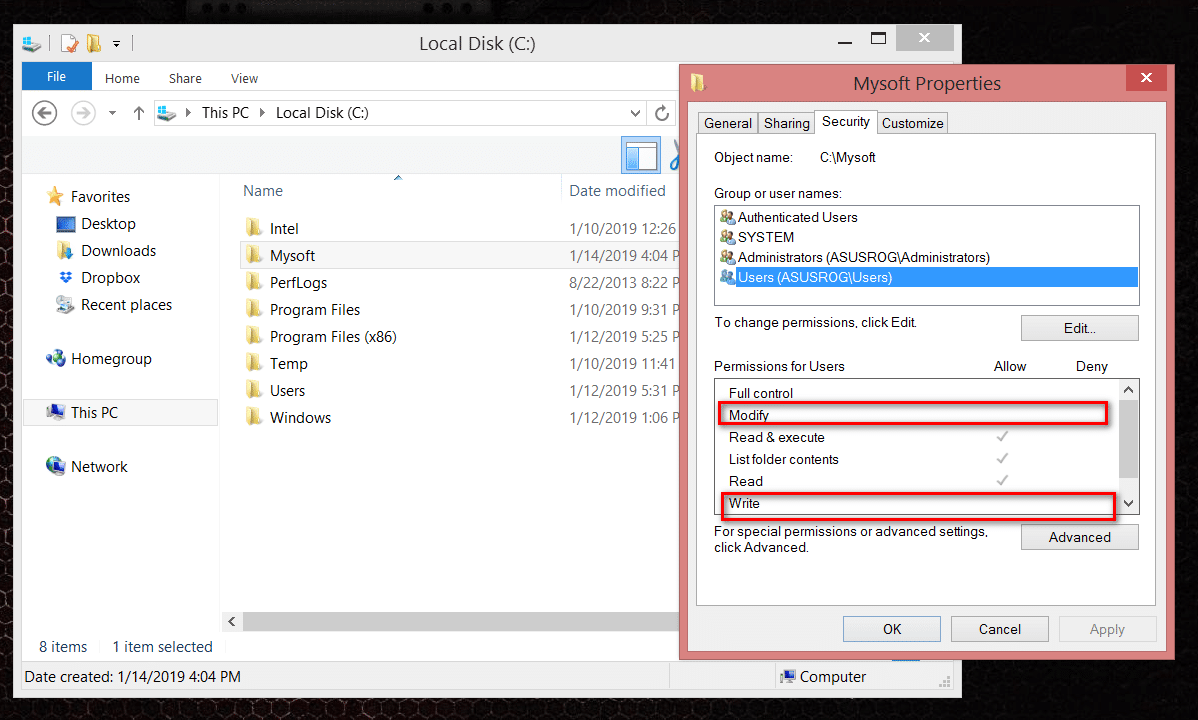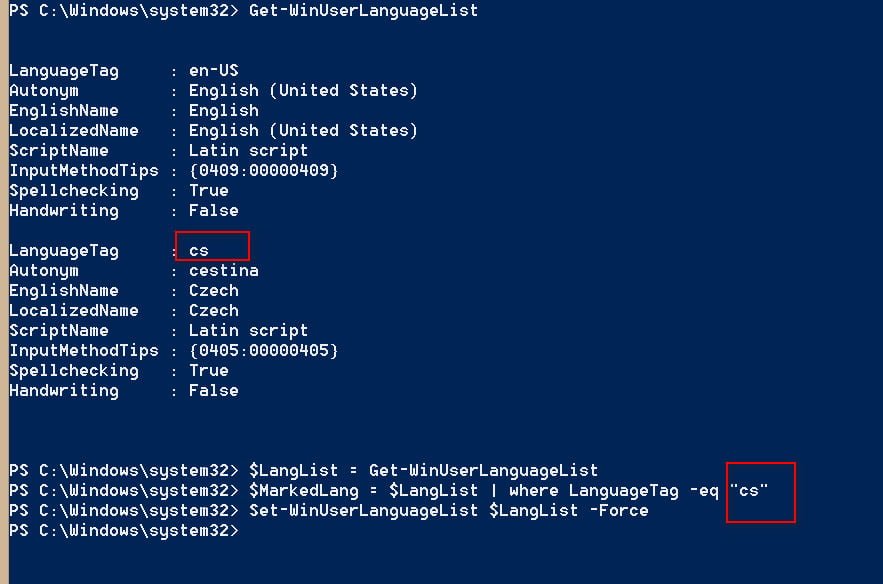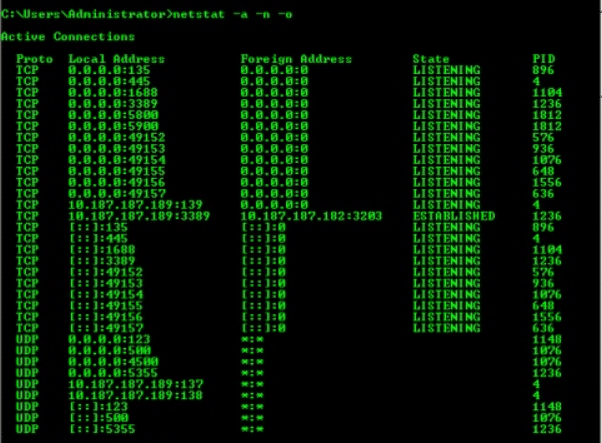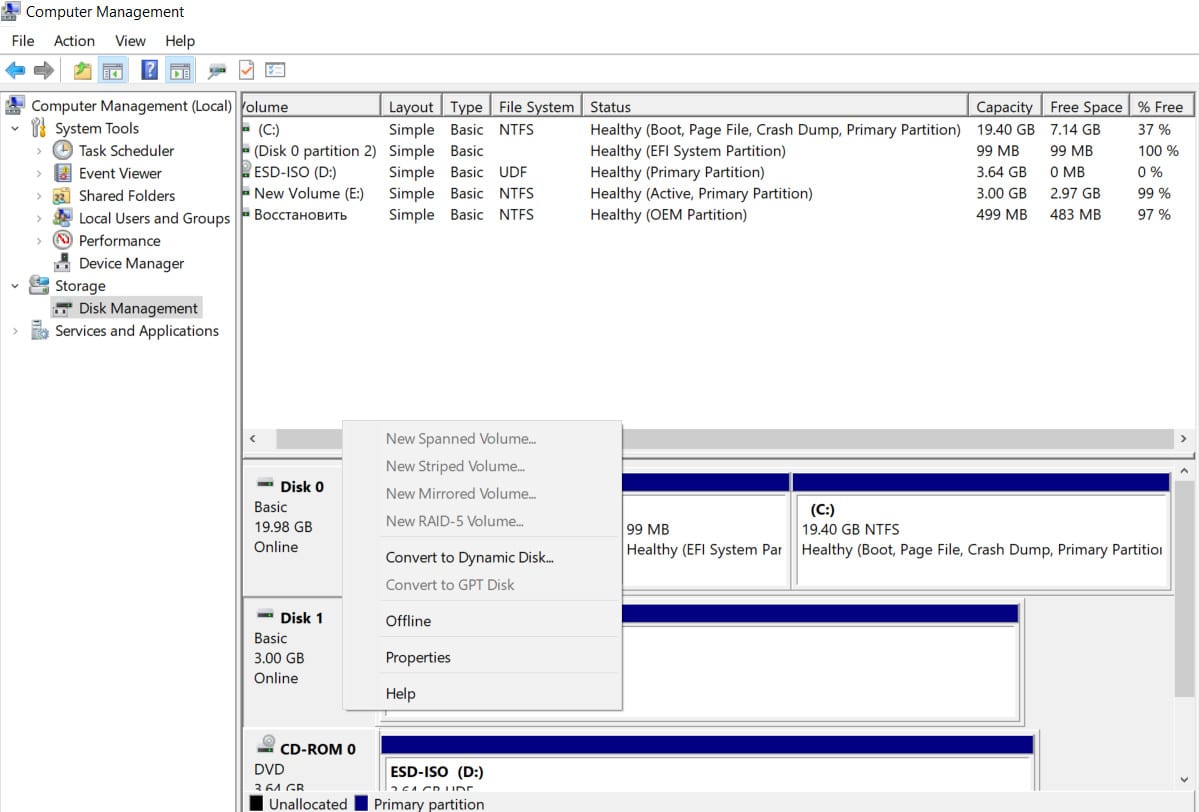
How to convert MBR to GPT without data loss in Windows
The partition table describes the disk partitions and helps your system find the files you need. Your Windows system uses a master boot record (MBR) or GUID partition table (GPT) depending on the age (version) of the operating system and the firmware of your system. Sometimes you need to switch between MBR and GPT, but for this you need to format the disk first. Using traditional tools such as Windows Disk Management and the command line results in permanent data loss if you do not perform a backup. But now there are two tools that you can use to safely change the partition table without losing data. Let’s see how you can convert your MBR to GPT without losing data on your hard disk.
MBR vs. GPT
First of all, consider the differences between MBR and GPT, and why some systems use one and others use the other.
MBR
The MBR is older and therefore compatible with a wider range of systems. MBR was designed for IBM PCs, and was the primary choice of partition table for Windows machines. The master boot record takes its name from its location at the beginning of the disk containing the boot loader for the operating system and information about the disk partitions. MBR works only with disks up to 2 TB. An MBR disk can have only four main sections. It was good when 2TB were rare, but now you can get an 8TB disk.
GPT
GPT is newer. GPT is closely related to UEFI (graphical bios) upgrading the old BIOS alternative. A GUID partition table assigns each partition on your disk a globally unique identifier (GUID), which is a 128-bit number that identifies only your hardware (a 128-bit integer has a maximum value of 1.7 x 10 ^ 39 — a phenomenally large number). With the correct settings, a 256TB GPT disk will work normally. In Windows, GPT hard drives can have up to 128 different partitions without using an extended partition. Another significant difference is that GPT drives store boot data. Unlike an MBR disk, a GPT disk stores several copies of boot data on several partitions, which greatly facilitates system recovery.
Compatibility
Not all versions of Windows can boot from a GPT disk, and many of them require a UEFI-based system (new bios).
For 64-bit versions of Windows 10, 8 / 8.1, 7 and Vista, a UEFI-based system (new bios) is required to boot on a GPT platform.
For 32-bit Windows 10 and 8 / 8.1, a UEFI-based system is required to boot from a GPT disk.
The 32-bit version of Windows 7 and Vista cannot boot from a GPT disk.
Other operating systems also use GPT systems. For example, Apple now uses GPT, not the Apple Partition Table (APT). In addition, Linux has built-in support for GPT-drives.
Read also :There is not enough memory on a computer with Windows 10
How to convert MBR to GPT
GPT is a more modern partition table type offering better recovery and greater versatility. For a long time, converting from MBR to GPT disk meant formatting the entire hard disk as part of the conversion process. But now there are two tools that you can use to safely convert your disk without losing data. Before converting the disc, you must perform one final check. Does your computer support UEFI? If not, your hardware will not register the disk after the conversion, and if you convert the boot disk (system), then you will not have access to your operating system and desktop.
Note: Remember! at the beginning of the process there is no way back. Remember that there is a small chance that your disk will stop functioning after conversion. Although this is a very small chance. All your not neat actions can be very deplorable.
MBR2GPT
Microsoft’s MBR2GPT tool is already on your system as part of the update for Windows 10 developers. The tool is primarily intended for system administrators who have to deploy Windows 10 installations on a large number of computers. However, you can use it to switch your MBR disk to GPT with minimal problems.
1. First, find out the number of your convertible disk and its current section of the table. To do this, type in the search for Computer Management start and select by clicking on it. In the window that appears, go to the Disk Management section and note the number (Disk 1) of the hard drive you want to convert. Then click on this disk with the right mouse button and select properties. In the new window, go to the Tom tab and check the current section style.
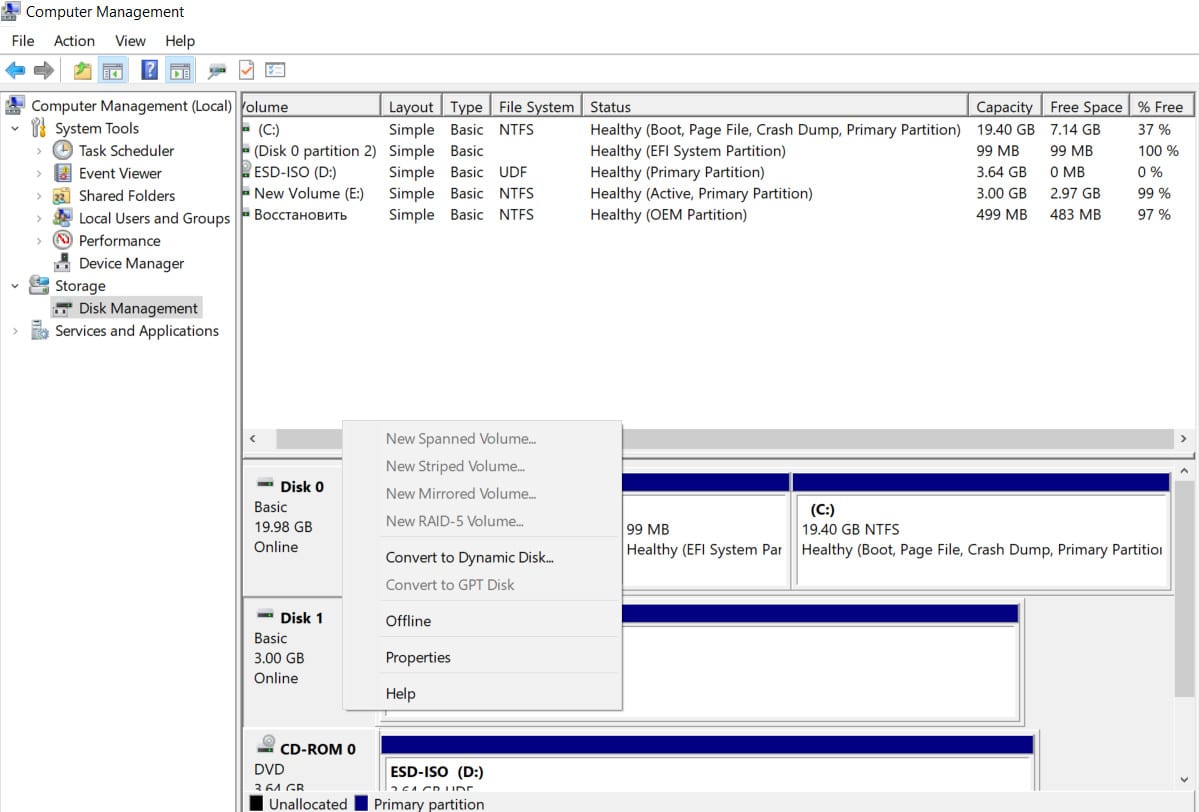
Related : HOW TO SCAN & FIX HARD DRIVES WITH CHKDSK IN WINDOWS 7/8/10
2.Now enter the command:
mbr2gpt /convert /disk:1 /allowFullOS

Related post : What is ACPI INT33A0 0 in Windows 10 and How To…
3. Now you need to change your firmware (bios) to boot into UEFI mode. After rebooting the system, enter the UEFI parameters ( BIOS) and change the boot type to UEFI mode. Since there are a lot of varieties of BIOS and UEFI, you will have to look in google pictures on how to change the UEFI boot mode.
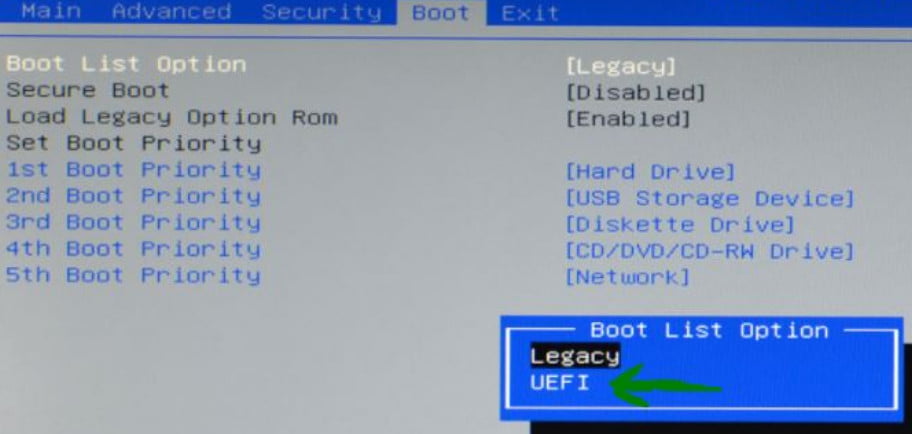
Now you have converted your old MBR disk to a GPT disk.
Related post : IRQL_GT_ZERO error in Windows