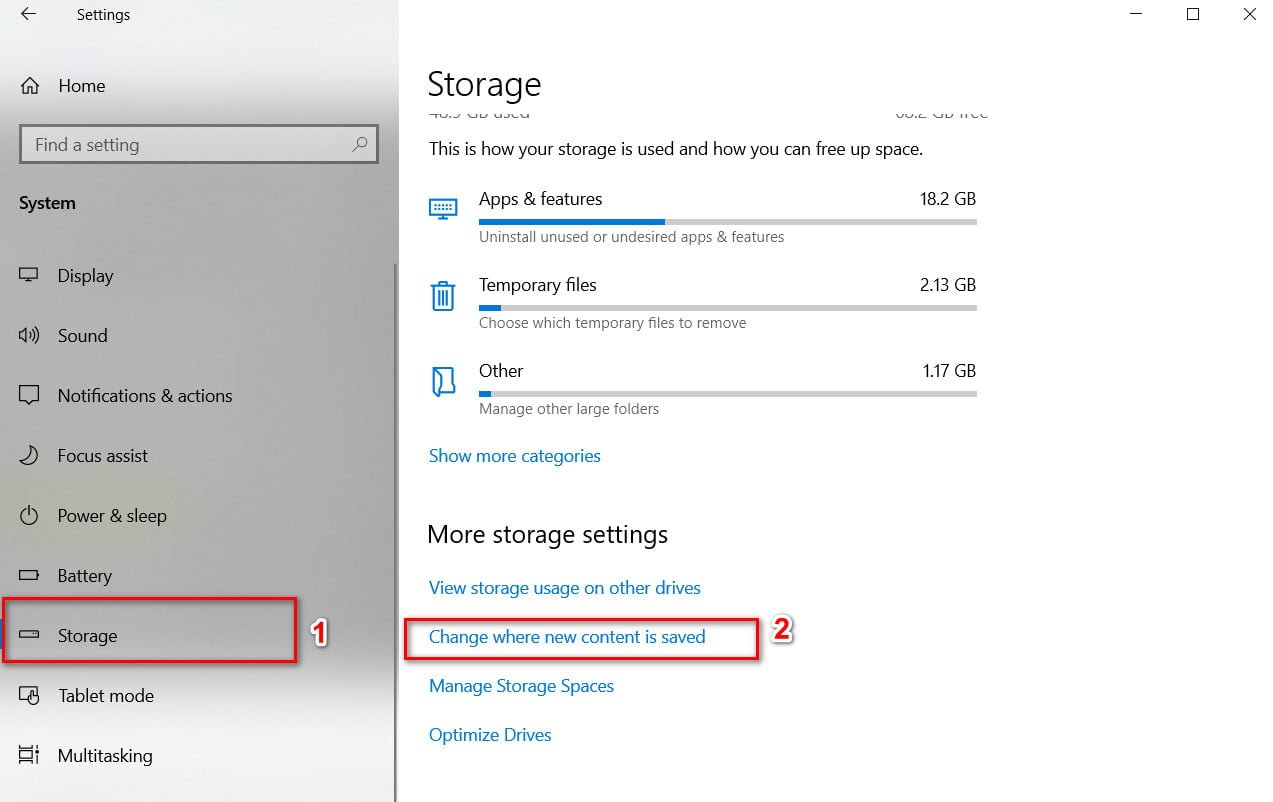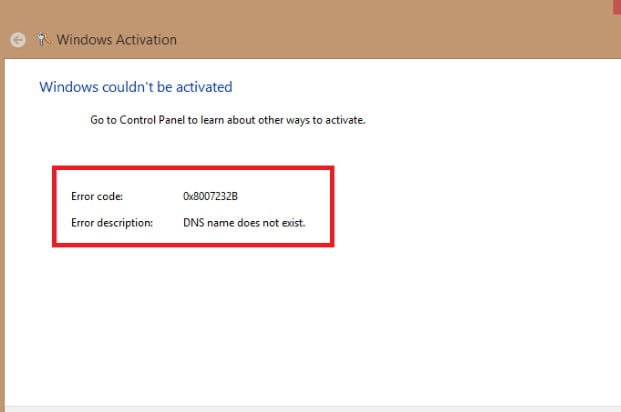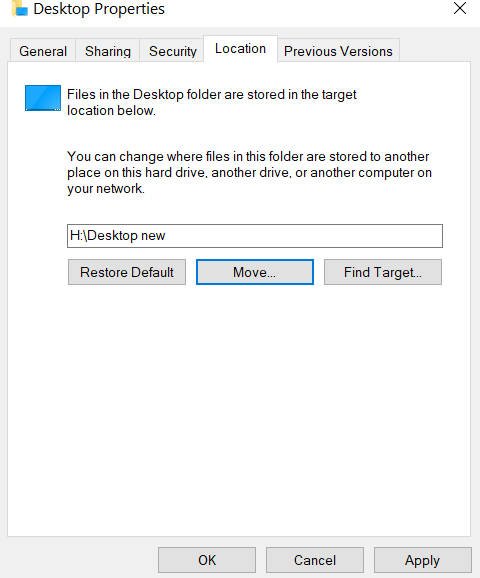
How to change desktop location on Windows 10
If you are looking for “How to change desktop location” this guide is for you. The Windows 10 desktop is problematic for some users because it can hold many files and folders, which over time clogs up the space on the “C” drive. There is also a good chance of losing files and folders on the desktop when Windows 10 is reinstalled or when the system crashes and we can’t boot to the desktop. And the question is, how do we make sure that the desktop actually stores folders and files on a different drive than the desktop?
Guide to change desktop location in Windows 10
Step 1: Click the Win+R button combination and type %userprofile% to open your profile’s desktop location.
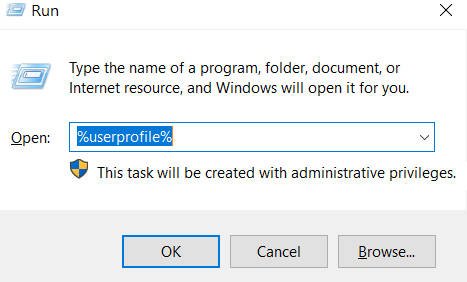
Then find the Desktop folder and right-click on it, then select Properties.
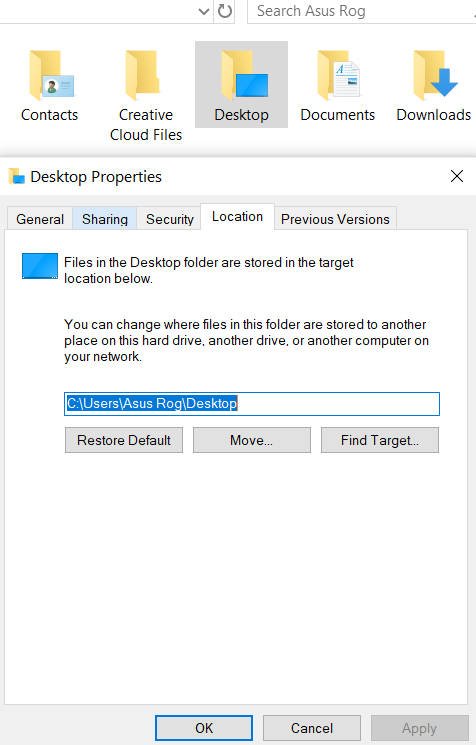
Step 2: Pre-create a folder on another drive to specify it later. Go to the “Location” tab and click on the “Move…” button from below. Specify the location where you want to move files and folders from your desktop.
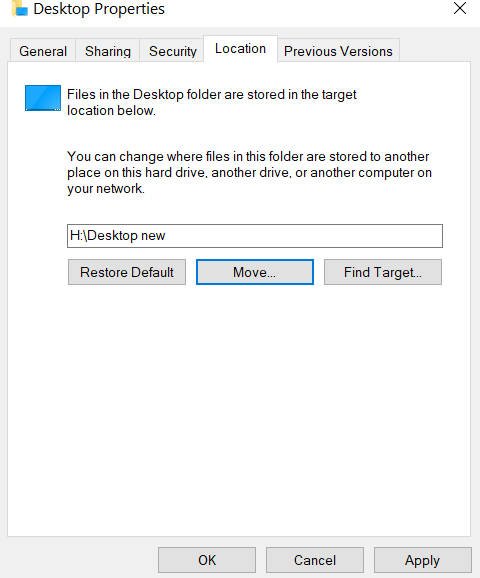
In my case, all files on my desktop will be stored on drive E and drive C will no longer be clogged. I will also not lose any important files if Windows 10 is reinstalled or crashes. You can also specify the OneDrive cloud storage for transferring files and folders from your desktop.