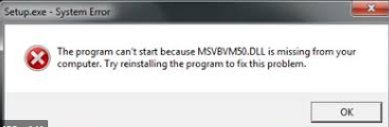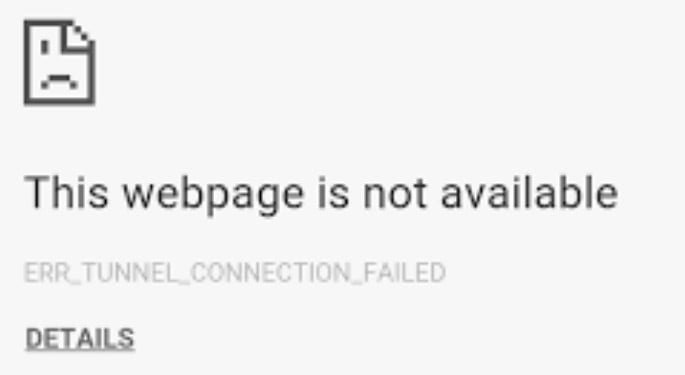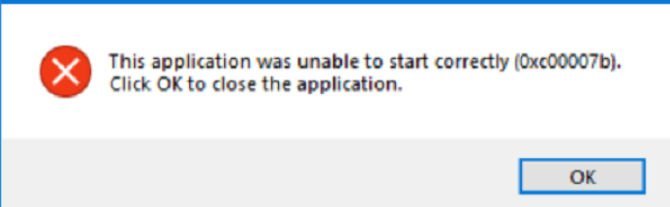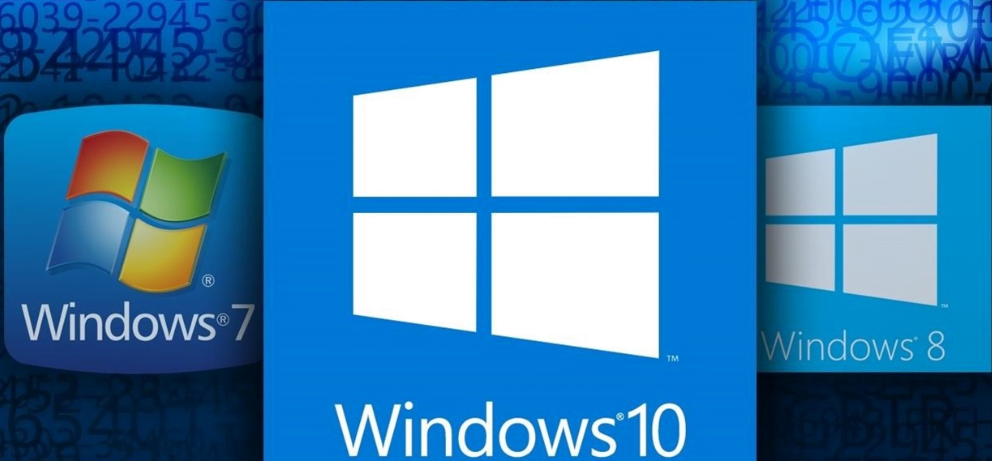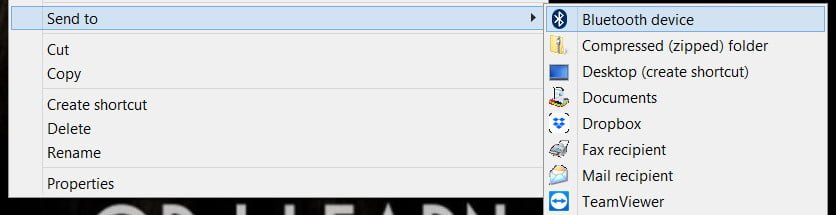
How to add folders,files,programs to send menu in Windows 10
The context menu “Send”, which appears when you right-click on a file or folder and select “Send”, is often used by PC users to create shortcuts on the desktop, for files and programs, and also to send files to an external drive. With the default settings in the “Send” menu there are only a few options. If you want to make the “Send” menu more useful, you can add new locations to it. For example, you can add a folder with photos or a folder that you often use to save files for quick transfer. You can also add your favorite programs in the “Send” menu to immediately open a specific file in the program, for example, a photo in paint. If you want to customize the “Send” menu by adding new locations or deleting existing ones, then let’s analyze how to do this.
Set up the context menu “Send” in Windows 10
Right-click on the folder or program file (.exe) that you want to add to the “Send” menu, then click “Submit” and select Desktop (create shortcut). This will create a shortcut to the folder or program on the desktop.
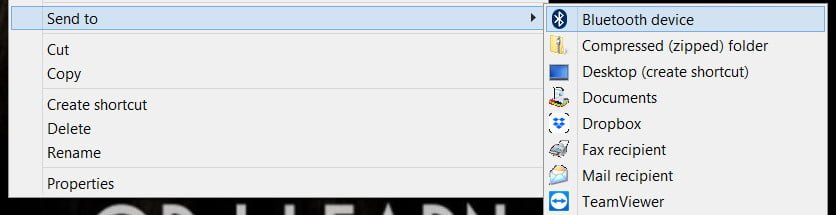
Related post : What is $SysReset folder? How to delete $SysReset folder
Now press the combination of buttons Win + R and type Shell: sendto, and then press the Enter key to open the location of the “Sending” folder.

Related : :HOW TO FREE UP SPACE AND CLEAN THE C DRIVE FROM UNNECESSARY FILES
Copy and paste the folder or shortcut of the program you created on the desktop into this Sendto folder to add it to the “Send” context menu.
When you right click on a file or folder and select “Submit” and you should see a new added option.
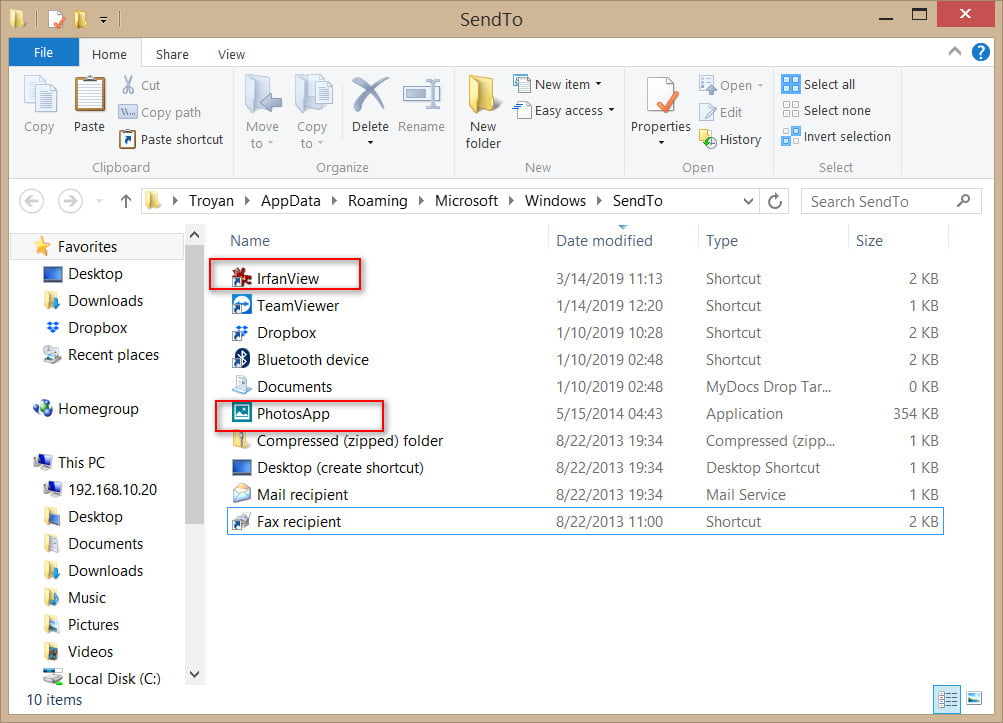

Related post : How to enter the safe mode of Windows 10