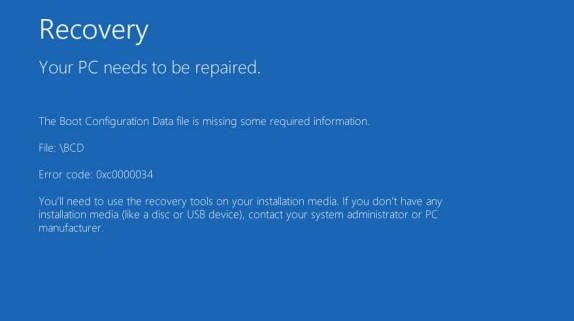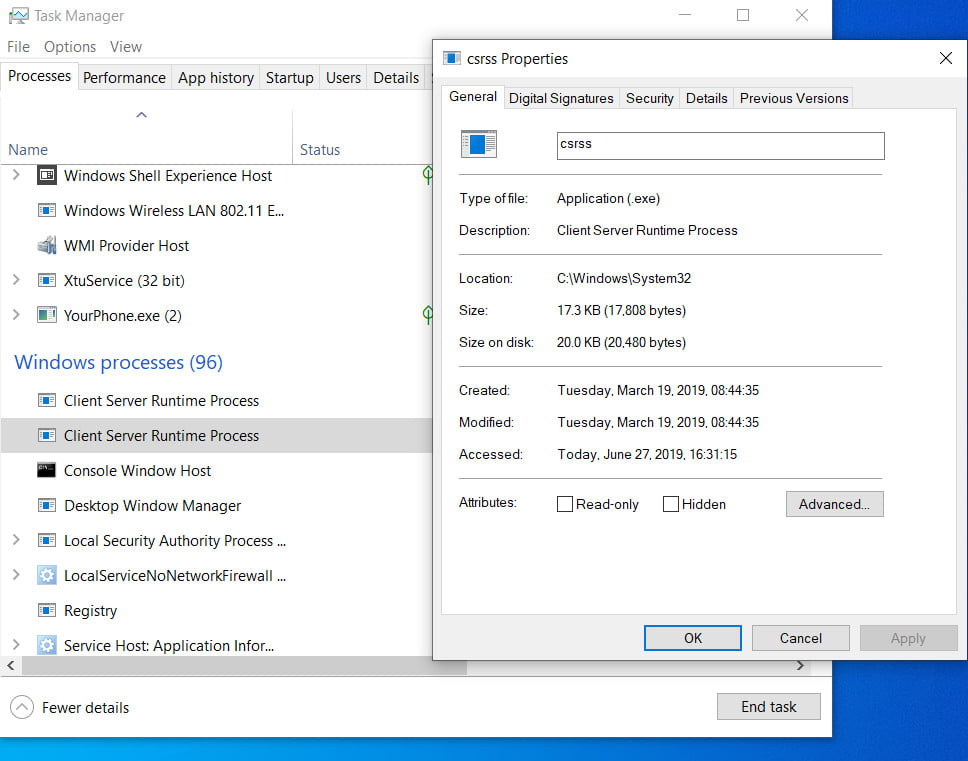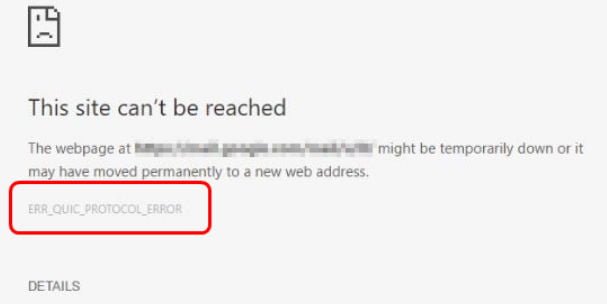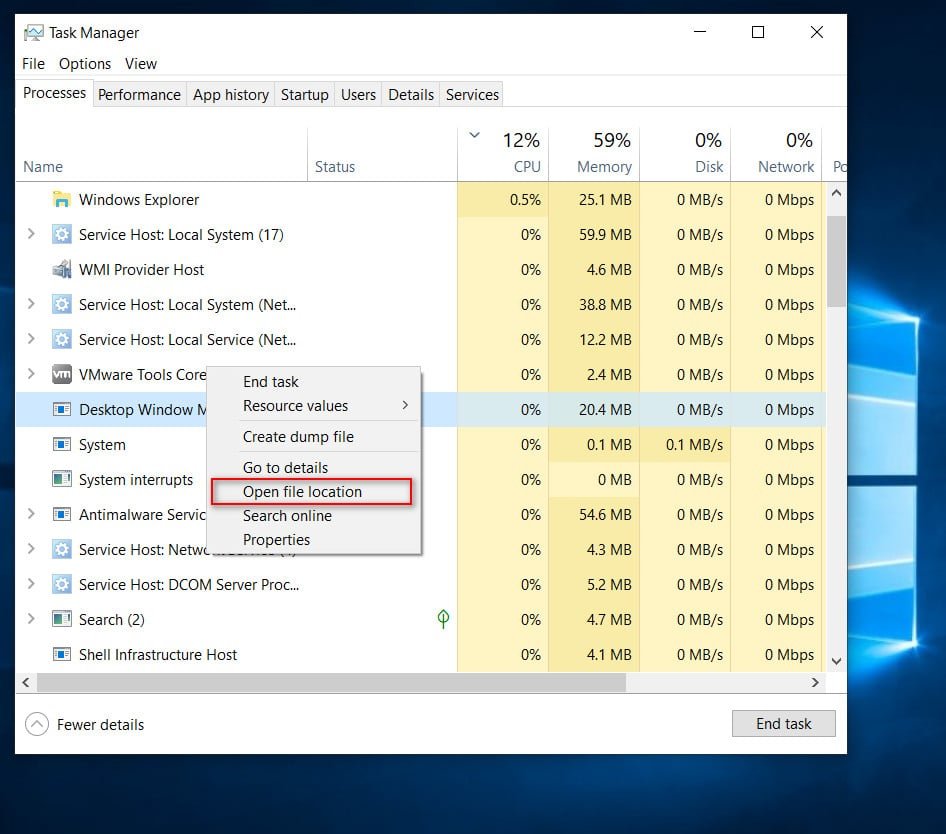Error code 80004001 in Windows 10
Error code 80004001
Are you experiencing error code 80004001 on a blue screen in Windows 10? There are various reasons for this BSOD, such as a sudden system power failure, a faulty driver, damaged system files, and more. Sometimes, there may also be a problem with the presence of third-party anti-virus software, a recently installed program or additional equipment. Typically, these error codes do not allow to log on to the desktop. So, to fix this, you need to enter safe mode and then execute several solutions. Let’s see how to fix error code 80004001 on a blue screen when you start Windows 10.
Blue screen with error code 80004001 in Windows 10
Step 1. If you can enter the safe mode with the existing boot, then fine, but we will analyze, even if we can not start the safe mode at startup. To do this, you will need a Windows 10 installation flash drive. Next, start the system installation and when you get to the installation point, click “Repair your computer”.
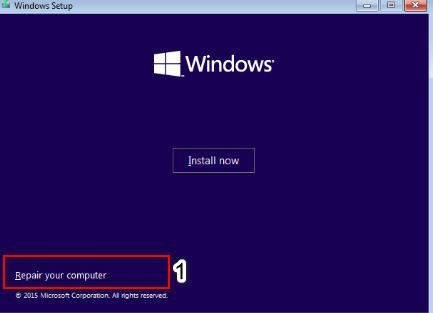
Step 2. Next, you will transfer to the advanced boot options. Go to “Troubleshooting”> “Advanced options”> “Boot options”> “Reload”> and press “F4” to boot into safe mode. Once you boot in this mode, then follow the solutions below.
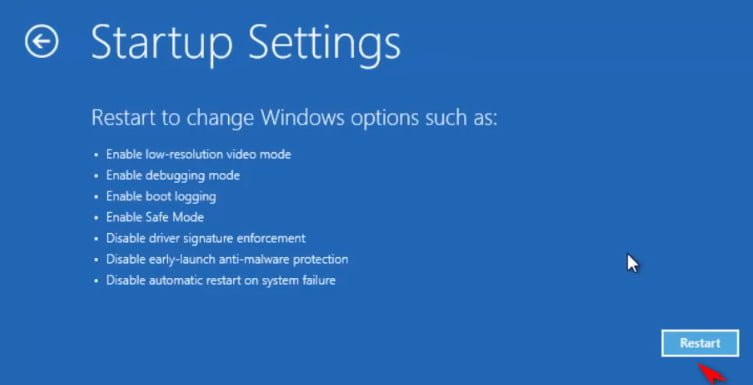
A complete guide to how to enter Safe Window 10 in many ways.
Check the system files
Perform an SFC system file check. This tool scans the entire computer and repairs damaged files. To do this, trash the command prompt as an administrator and enter the sfc / scannow command. The process may take a long time, wait until the end and restart the PC. Next, check if the error is fixed.
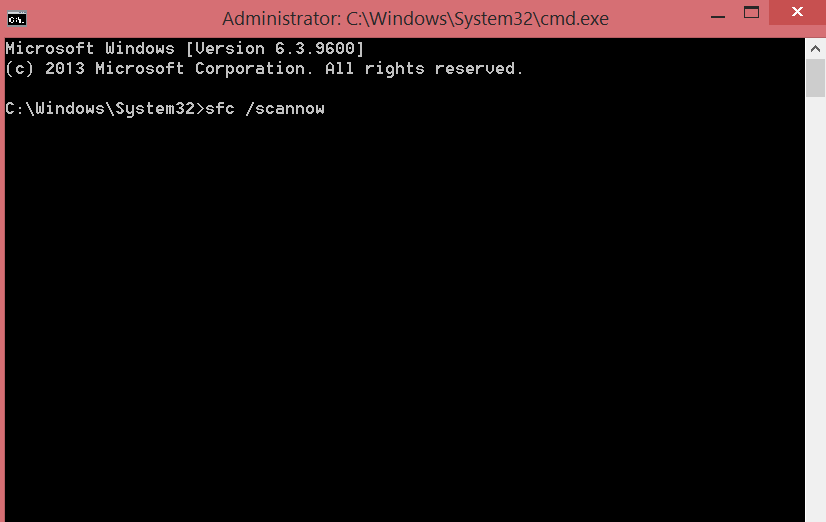
Search for problem driver
The problem driver may be responsible for the error code 80004001 BSOD. To do this, press the combination of buttons Win + X and select “Device Manager”. In the list, if you have devices with an exclamation mark, then right-click on this device and select “Update driver”. Next, follow the recommendations on the screen, and then restart the computer in normal mode to check whether the problem is fixed.
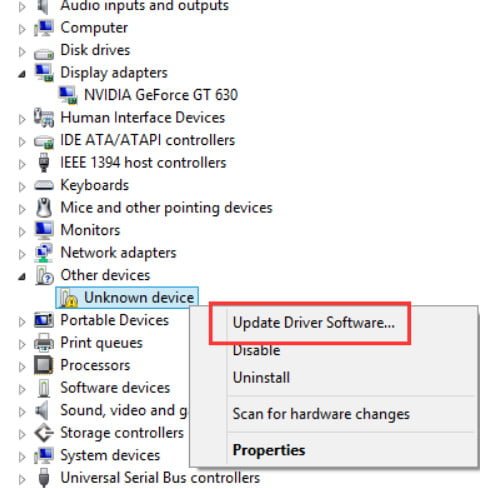
A complete guide on how to update device drivers in Windows 10.
Windows update
The outdated version of the Windows 10 operating system may also be responsible for various errors, which also include the code 80004001. To do this, go to “Settings”> “Update and security”> “Windows Update” and in the right pane, click on “Check for Updates”. If updates are available, they will be downloaded and installed automatically.
Important: You must have an internet connection, i.e. You must start safe mode with network support.
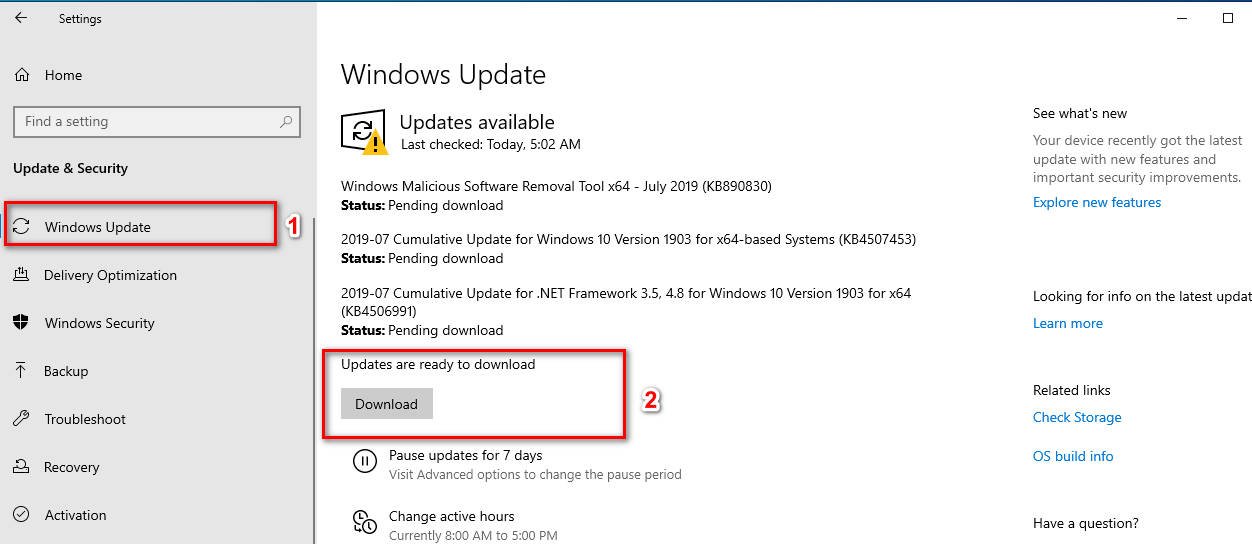
Disable antivirus
Using a third-party anti-virus creates many problems in the Windows 10 system, and the error code 80004001 may be one of them. It is best to find out if your antivirus is the culprit or not. You can disable it for a while, but it is better to remove the third-party antivirus and see if this fixes the error. Built-in defender Windows 10, perfectly protect you from various threats. You can remove antivirus through the control panel> uninstall programs.
Recover system from point
Recent changes on the computer can lead to error code 80004001. (For example, installed any incompatible program, driver, etc.). Therefore, the best way would be to use the previously created “system restore point” and eliminate this unpleasant problem. This utility removes recently installed programs and restores the PC to the previous time, for example, yesterday.
Step 1. Open the “control panel”, then in the search on the right, in the upper corner, type “Recovery”. Next, from the list shown, select the “Recovery” applet.

Step 2. In a new window, click on “Open System Restore.” Next, you will be prompted to save the system with dates, select the appropriate date for you and follow the instructions on the screen.

The complete guide to creating and restoring points in Windows 10.
Recover boot configuration data
Corrupt configuration boot data or important files may be deleted, which may lead to error code 80004001 on a blue screen. You need to reinstall the boot configuration data and maybe this will solve the problem.
Step 1. We do as described above, go through the Windows 10 installation flash drive, click “Repair your computer” and go to the “Troubleshooting”> “Advanced settings”> “Command line” parameters.
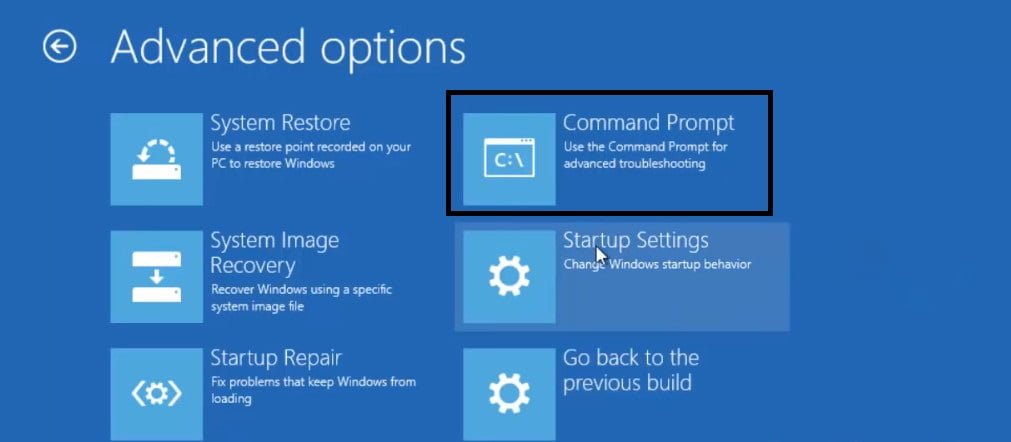
Step 2. In the black command window, set the following bootrec / rebuildbcd commands. Further, there may be two scenarios that may appear:
If the message “Total Windows Windows installations: 0” appears on the screen (Continue with the identified Windows installations: 0), then proceed to the next step 3.
If the result is “Total identified Windows installations: 1” (Total identified Windows installations: 1), press Y and press “Enter” to restart the PC.
Step 3. Now in the command line, type commands and press Enter after each. Once done, boot the PC in normal mode and see if the error 80004001 is fixed when you start Windows 10.
bcdedit / export c: bcdbackup
attrib c: bootbcd -h -r -s
ren c: bootbcd bcd.old
bootrec / rebuildbcd
Fix damaged master boot record
If the above process does not do anything, and the problem with error code 80004001 is still available, the problem occurs due to a damaged master boot record. Master Boot Record (MBR) is an excellent tool that allows you to save configuration data and boot information on your internal hard drive. If this file is missing, problems with another Windows error may occur, which also includes the BSOD error.
Step 1. Boot, as above through the installation flash drive and run the command line. Next, we run the chkdsk / r command and wait for the end of the process. After that, enter the commands below one by one, pressing Enter after each. Then restart the system and start it in normal mode.
bootrec / RebuildBcd
bootrec / fixMbr
bootrec / fixboot
PC reset
Go to “Settings”> “Update and Security”> “Recovery”> on the right, click “Start.” Then follow the instructions on the screen and do not forget to choose the option: save my files if you need them or delete everything.