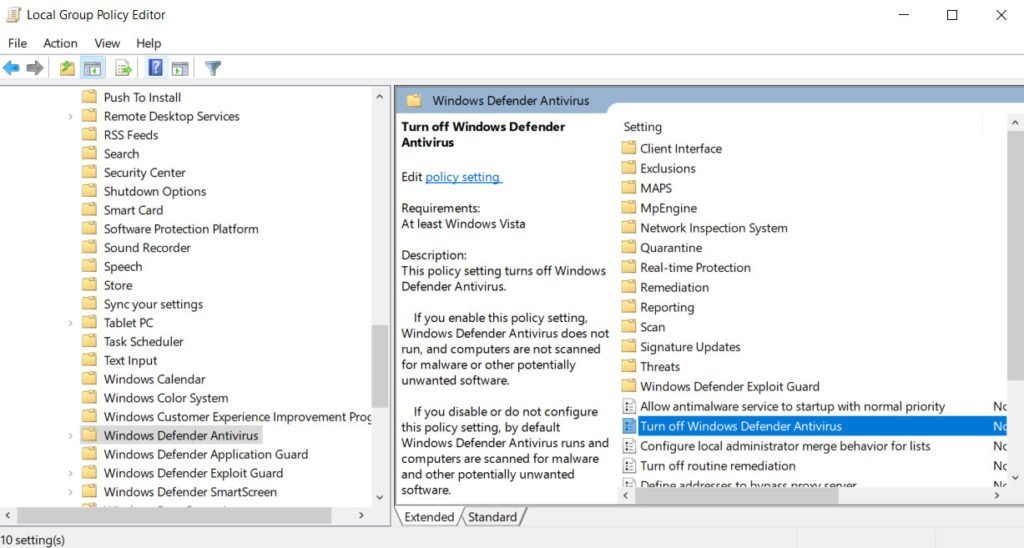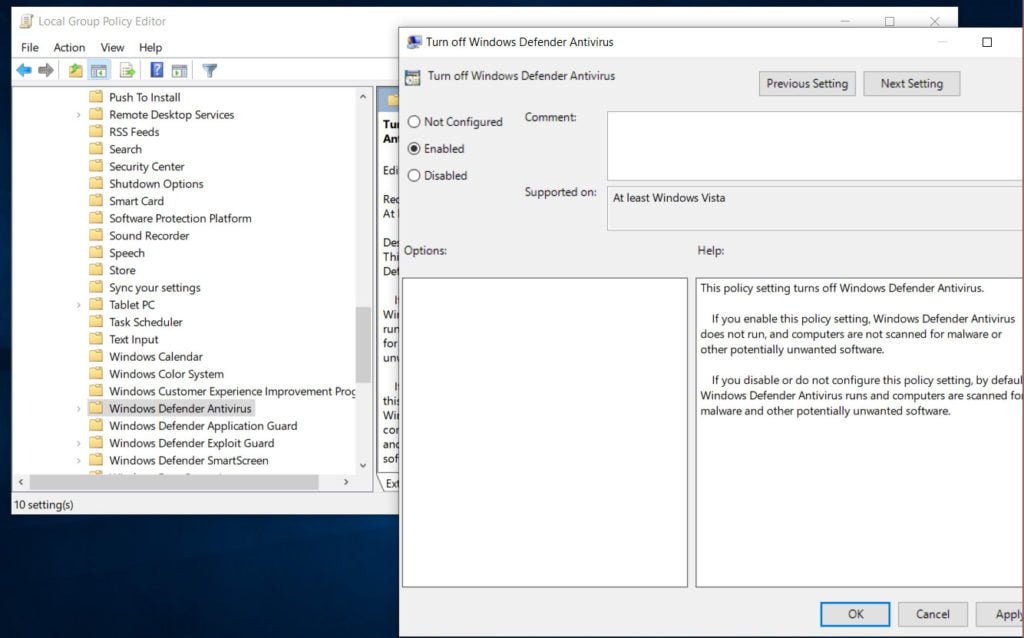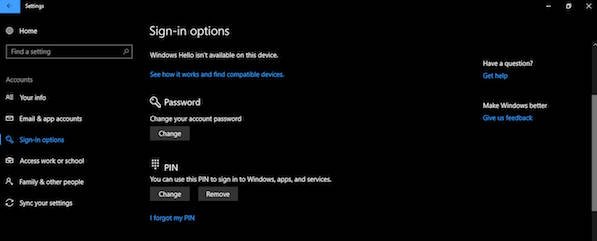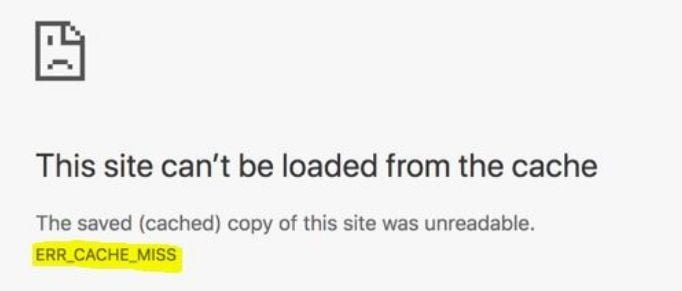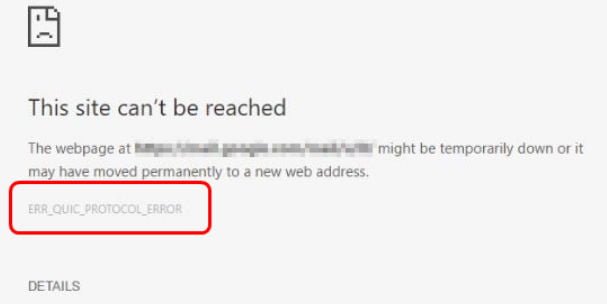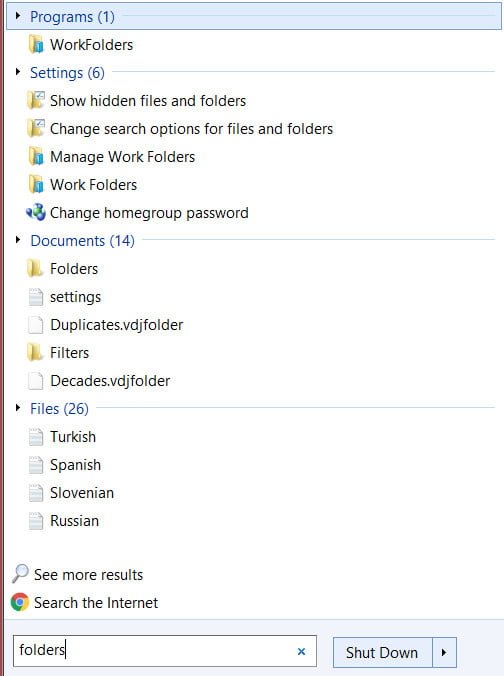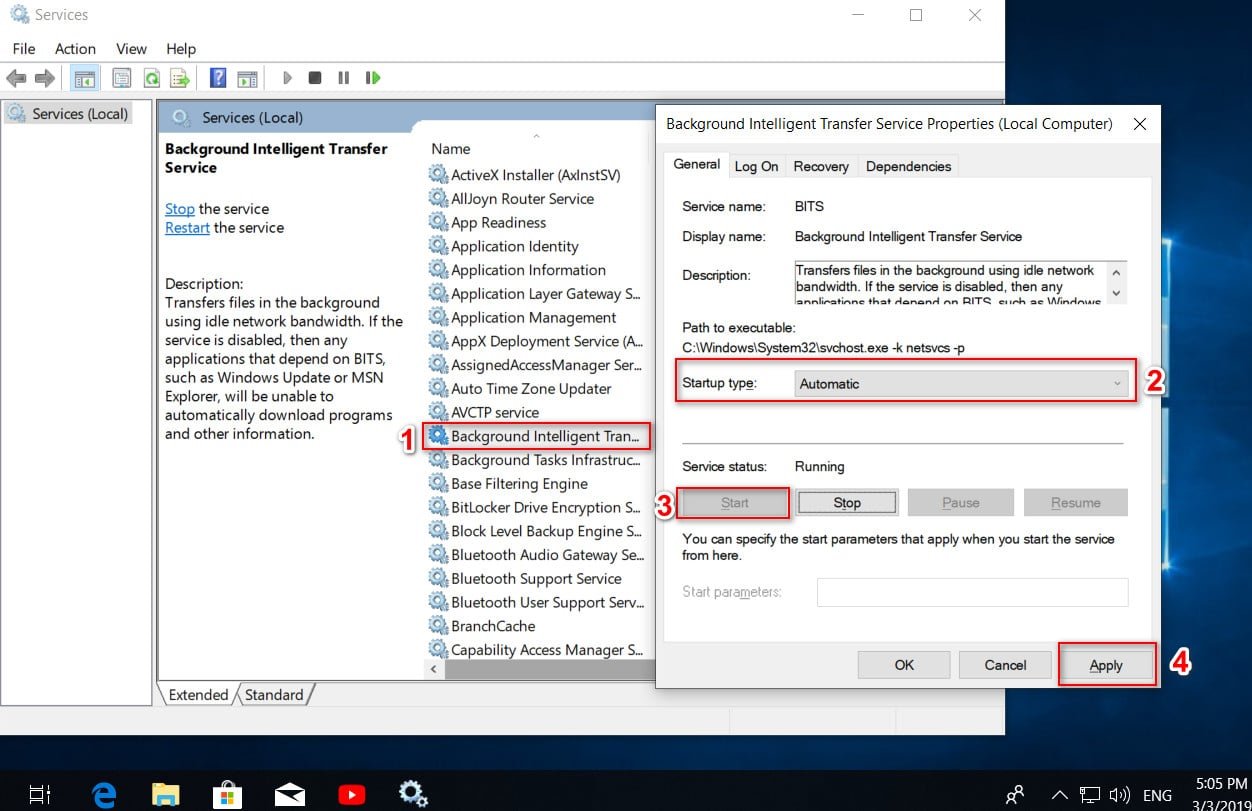
How to fix error 0x80242006
Error 0x80242006 in Windows 10 is one of the most unpleasant, it limits the receipt of updates for the operating system. This code appears when the Windows 10 Defender database is broken by proper operation. Another major cause of this error may be the stopped BITS service. Experts on the microsoft forums claim that the damaged windows defender database is mainly responsible for this problem and therefore it needs to be recreated to fix the error 0x80242006. There are some promising solutions that can help you run the update again without any problems.
How To Fix Error 10×80242006 Windows 10 Update
Solution 1: Start BITS service manually
Click Win + R and enter services.msc.
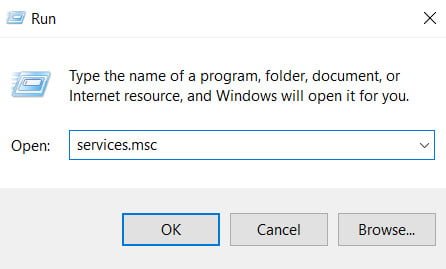
Find the Background Intelligent Transfer Service (BITS) service and double-click it.
In the additional window that opens, click “Start” and “Apply”.
If it is already running, stop and restart.
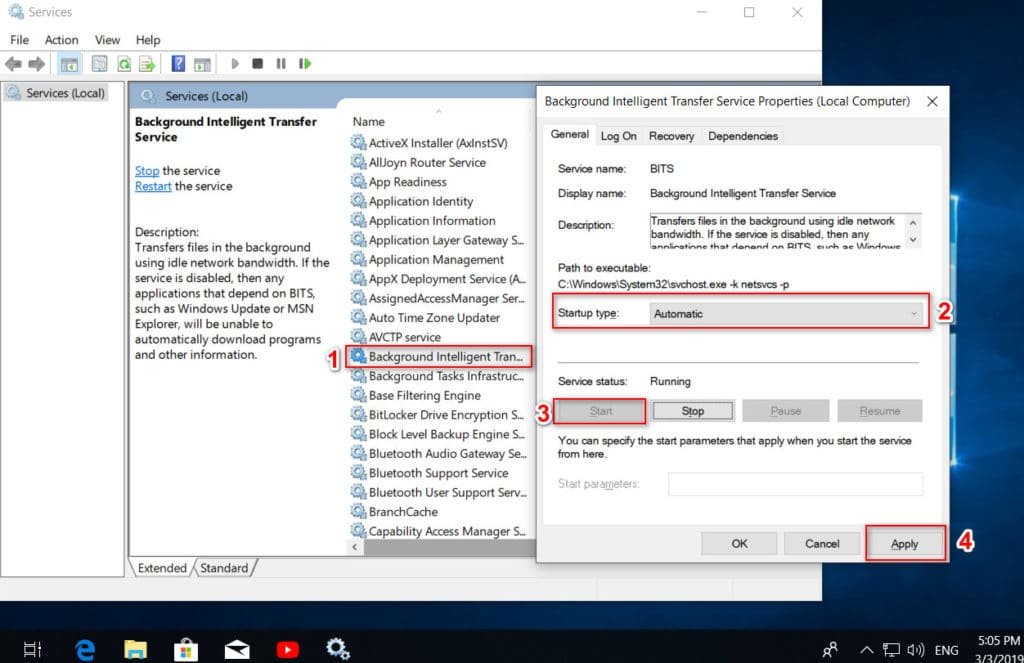
Related post : FIX THE ERROR 0X80071779 IN WINDOWS 10
Now try updating Windows and checking for error 0x80242006. If the problem is not solved, then move below.
Solution 2: Rename the update folder with batch files
Start a regular notepad by typing a notepad in the windows search.
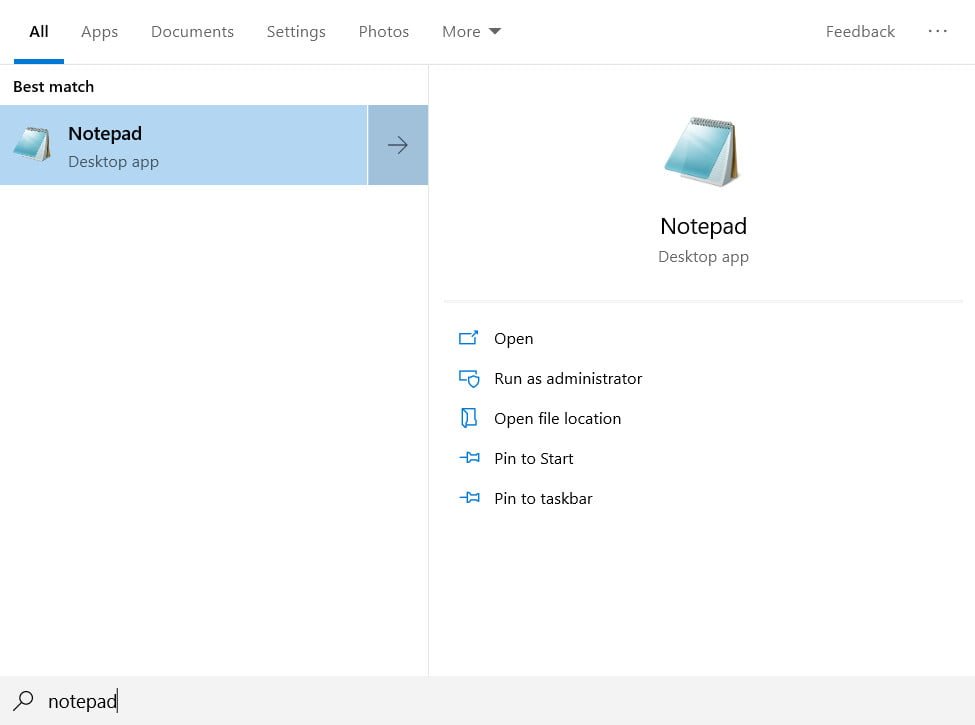
Related post : How to enter the safe mode of Windows 10
When the notebook appears on the screen, copy and paste the bottom code as it is.
net stop wuauserv
CD% systemroot% \ SoftwareDistribution
Ren Download Download.old
net start wuauserv
After inserting the text, click on the Notepad tab “File” and “Save As”
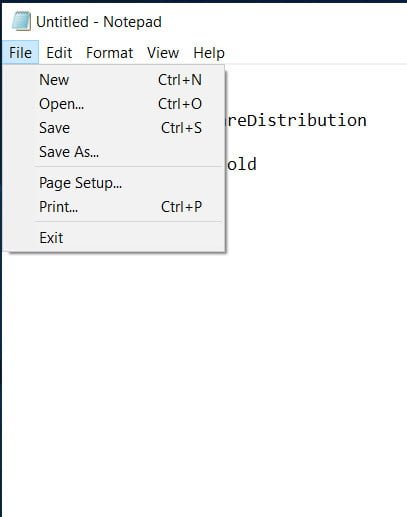
Related post : netio.sys: BSOD blue screen errors in Windows 10
When saving, set the file name to Rename Update.bat.
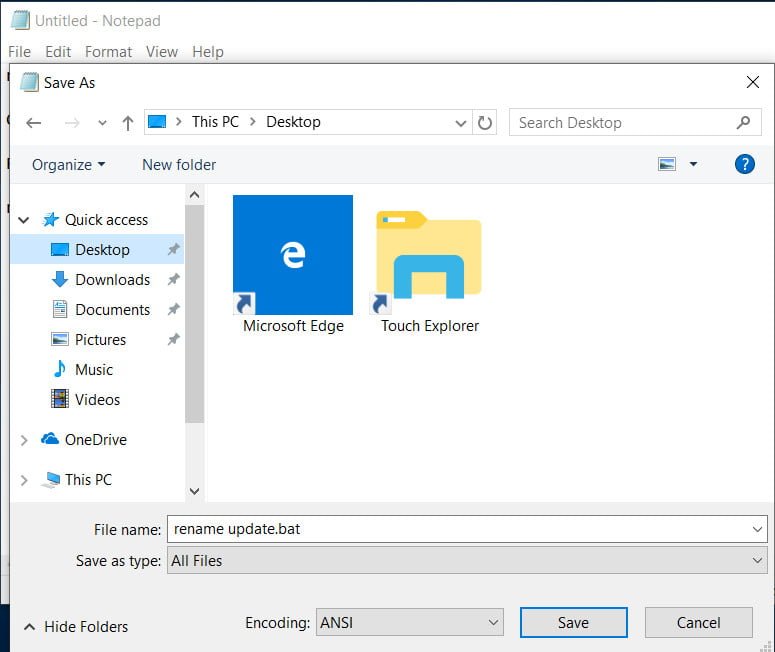
Now find the batch file you just saved on your computer. Right-click on it, then select the “Run as administrator” option. It will start and update Windows.
See : How to disable automatic restart after installing updates in Windows
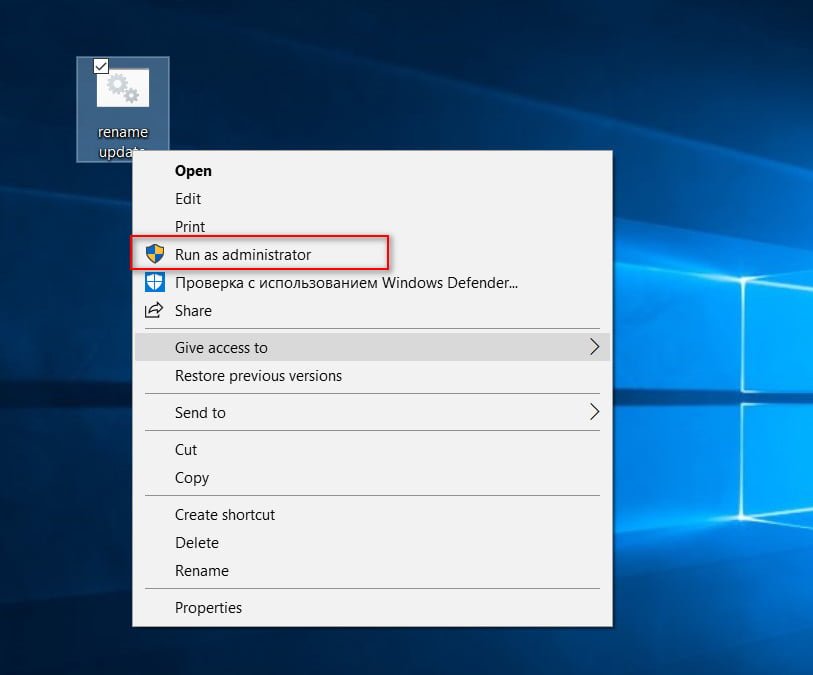
Solution 3: Run the Windows Update Troubleshooter
If error 0x80242006 still appears, then try troubleshooting Windows Update. In most cases, troubleshooting recovers a damaged database.
Open system settings and click on update and security.
Find the “Troubleshooting” line, on the right, look for “Windows Update” and “Run the troubleshooter.”
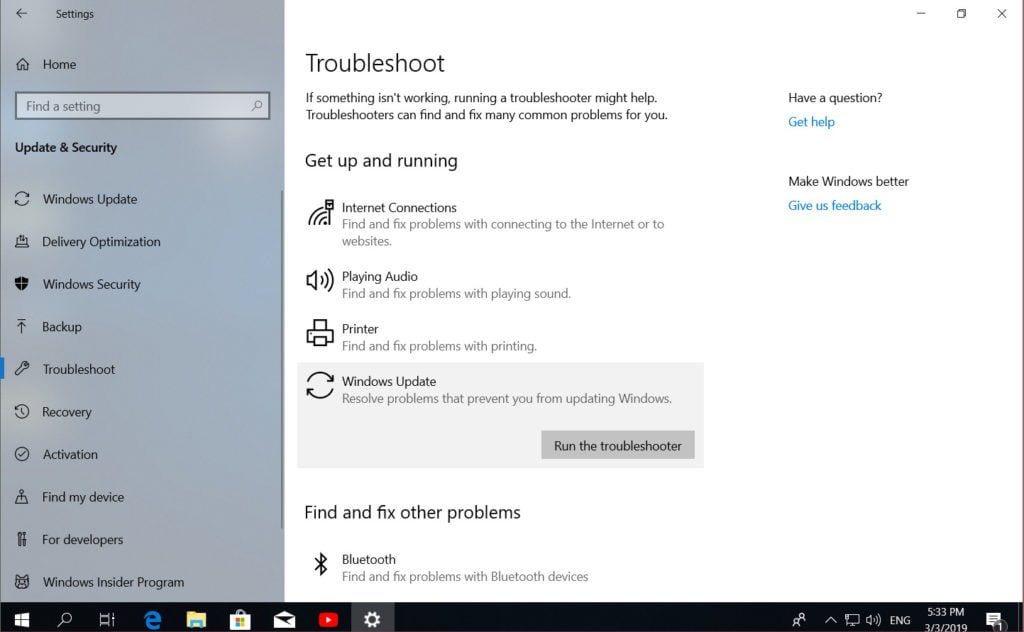
Solution 4: Disable Windows Defender
We already know that this error is mainly due to Windows Defender. As a result of its temporary shutdown, the error 0x80242006 may disappear.
Click Windows + R and enter gpedit.msc
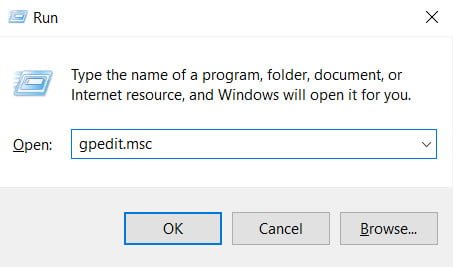
Go to Computer Configuration> Administrative Templates> Windows Components> Windows Defender.
On the right, find the line “Turn off antivirus program Windows Defender” and click on it twice.In the window that appears, put a dot on “Enabled” and click apply. Then check the update attempt on error 0x80242006.
See also : Error 0x80071a91 on Windows 10 Update