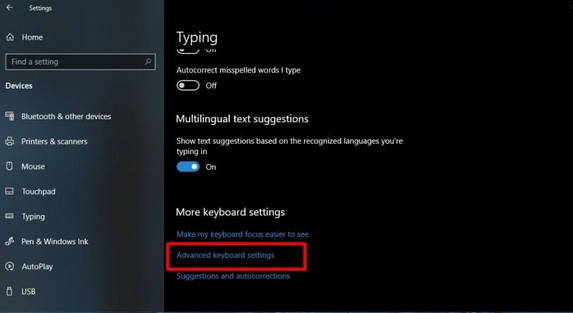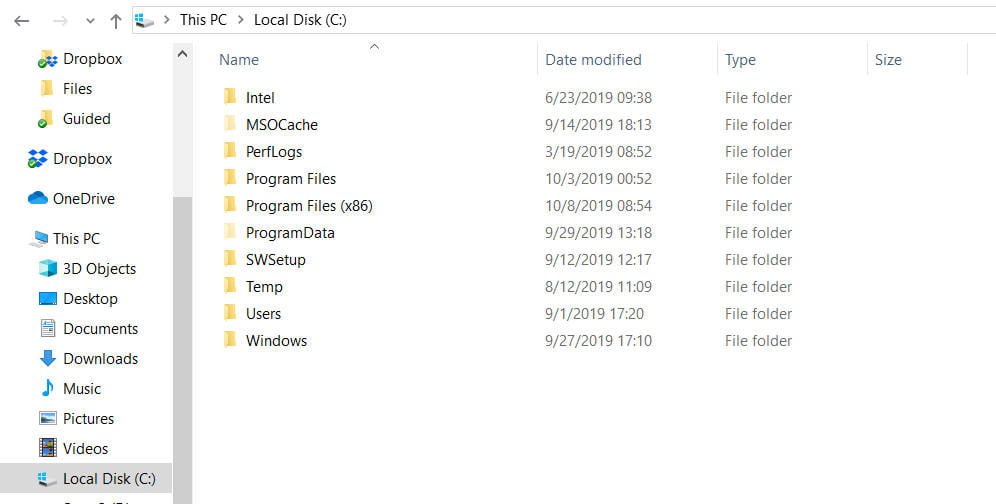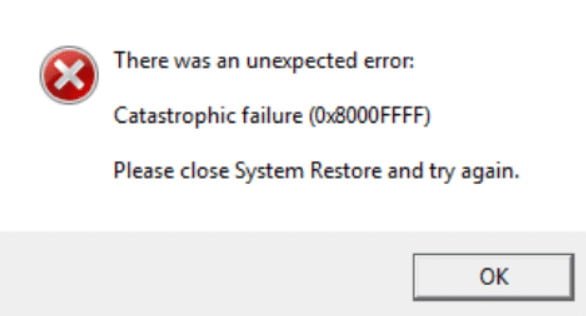
How to fix 0x8000ffff error.
The 0x8000ffff error is related to various errors in Windows, such as Windows Media Player, Windows update, system recovery and others. Here I have put together a bunch of perfectly working solutions that will help solve the problem, not only when an error occurs when updating windows, which you see in the middle of the 0x8000ffff “Catastrophic Error” process. Because of this problem, system restore fails, but fortunately you can do it easily after switching to safe mode. Therefore, you do not need to panic in this situation, as the option is still in your hands. In addition, to solve the problem with the 0x8000ffff error when restoring the system to Windows 10, you will meet 6 solutions in this article.
Causes of 0x8000ffff error in Windows 10
The appearance of this error has a number of reasons, and they are as follows:
- Infection due to malware, viruses and trojans.
- Possession of corrupted system files.
- Incorrectly loaded drivers.
- When the software is faulty.
- Errors Windows Update.
How To Fix 0x8000ffff error In Windows 10
There are several settings that can help you in resolving this error in Windows 10. I recommend that you create a “system restore point”, in which case you should immediately fix the problems in Windows 10. Consider 6 ways to help you.
1)Switch to admin account
When trying to perform system recovery without using an administrator account, some programs will not be able to overwrite system files. In such cases, you need to use an administrator account to make the appropriate changes.
Go to the “Start” menu and click on the picture of the user.
Click “Exit”.
Log in as an administrator and try again to perform the actions that caused the error. If you do not have an administrator account, then create it.
See : FIX THE ERROR 0X80071779 IN WINDOWS 10
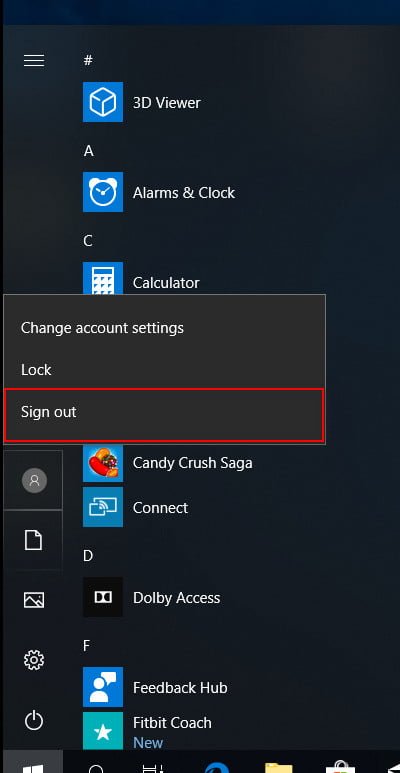
Related post : Backup Local Group Policy in Windows 10
2)Run a driver update.
Computers have various types of problems due to outdated and mis-configured as well as incompatible drivers. For example, the error associated with a limited Internet network (Yellow Sign). Your task is to go to the device manager, and then update the problem driver with yellow or red icons.
Click Win + R and enter devmgmt.msc to open the device manager.
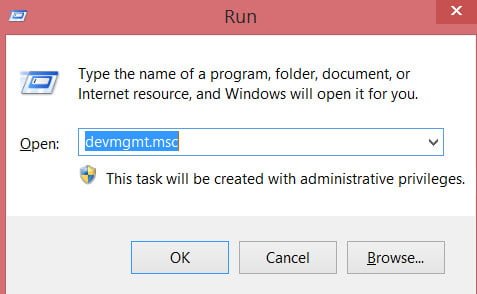
Related : HOW TO FIX ERROR 0X80070017 IN WINDOWS 10
See your list of drivers and update the problem.
If the update does not work, then remove the driver and go to the windows 10 update center, and let the system update itself. You can also download drivers from the official sites of suppliers. You may still find the article on checking bad drivers useful.
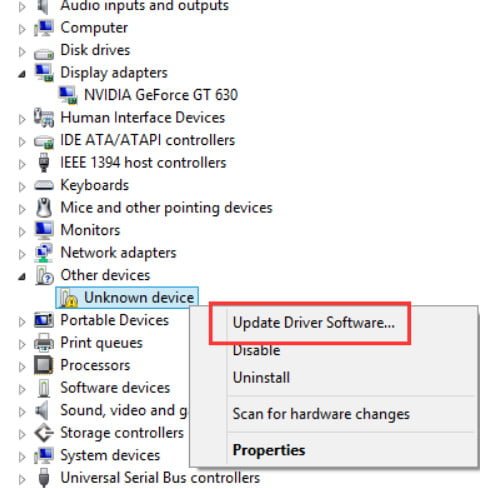
Related post : How to Fix No Sound on Laptop or Computer
3)Run Windows 10 Boot Clean Boot to fix 0x8000ffff error
0x8000ffff error catastrophic failure in Windows 10 can also be the result of defective services, programs in startup. Therefore, a clean boot may be the solution to fix this error. Performing a clean boot usually allows you to log on to Windows with the minimum number of programs loaded at startup and identify the culprit that causes the error.
Click the Win + R key combination and type msconfig.
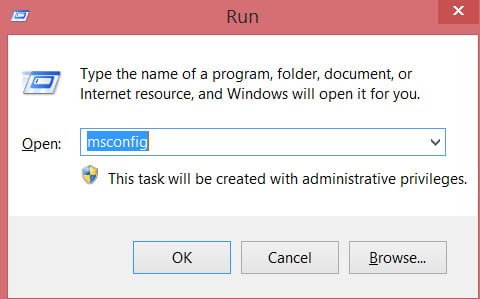
In the “General” tab, select “Selective start” and uncheck the “Load startup items”
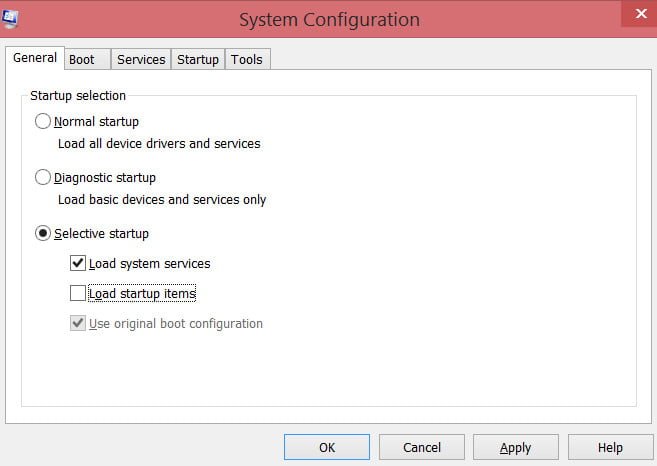
Go to the “Services” tab, check the “Do not display Microsoft services” box below and select all services in the list and click “Disable all”.
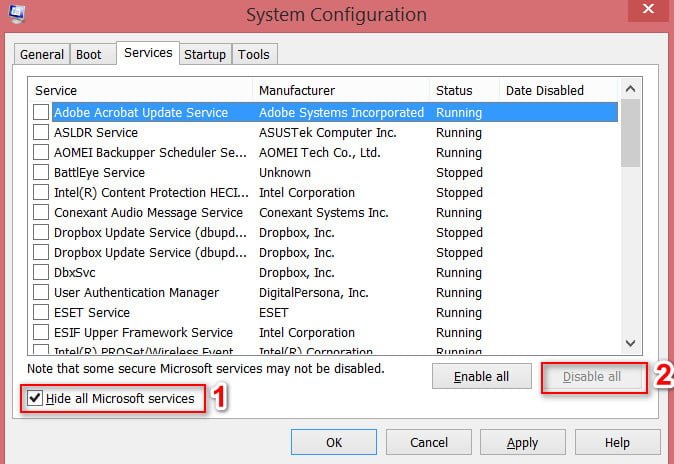
Now go to the “Startup” tab and click on the “Open Task Manager” link.
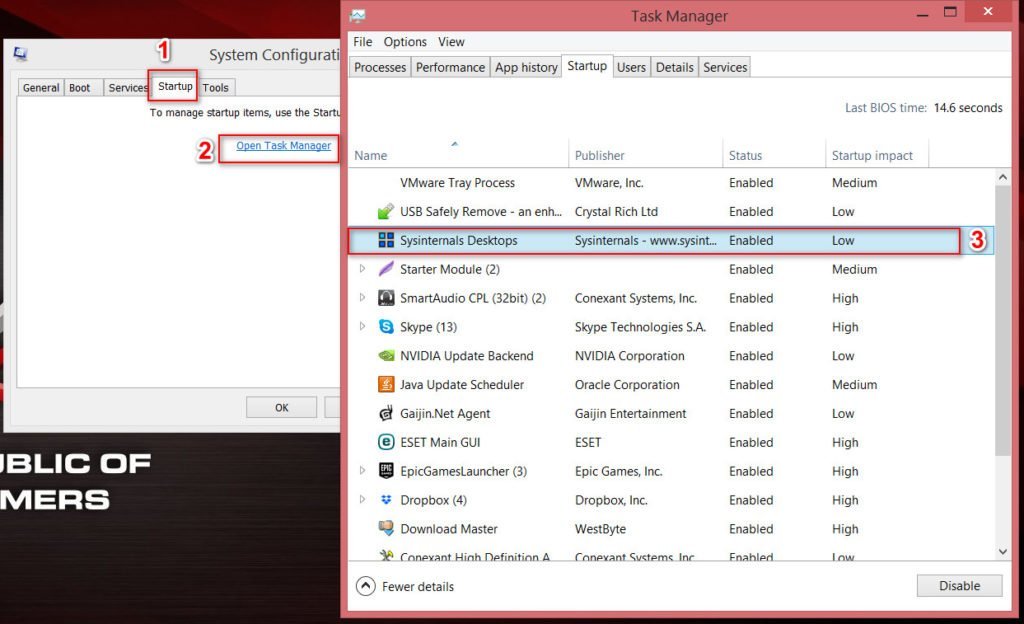
Disable all launchers in the list.
Close the task manager and click the OK button in the previous “configuration options” window. Restart the Windows system. After restarting the computer, turn on the startup programs one by one and check which application gives an error.
4)Scan for virus
Very often, Windows 10 experiences various annoying bugs due to malware infection. In most cases, PCs are infected by intruders, so you should immediately check their presence on your computer. My suggestions will be the following, the first thing you need to check the system with an anti-virus scanner, and then install a paid or free anti-virus product.
5)Run system file checker.
System File Checker is a built-in tool that additionally checks for damaged system files on a computer; if an erroneous file is found, the tool will attempt to repair it and the 0x8000ffff error should be resolved. Read the complete system file recovery guide.
Run the command prompt as administrator and enter the following sfc / scannow command.
The command runs a scan of all damaged files on your computer, including those that cause the error 0x8000ffff. Therefore, the process can take a long time, so wait for the scan to finish. After the scan is completed, follow the instructions on the screen.
6)Change the registry key
A damaged registry key is also responsible for the error. If you are a professional user, it is better to change some registry keys to resolve 0x8000ffff error. I recommend that a little experienced user make a backup of the registry, so that in case of anything, restore it.
Click “search” windows and enter regedit, run it.
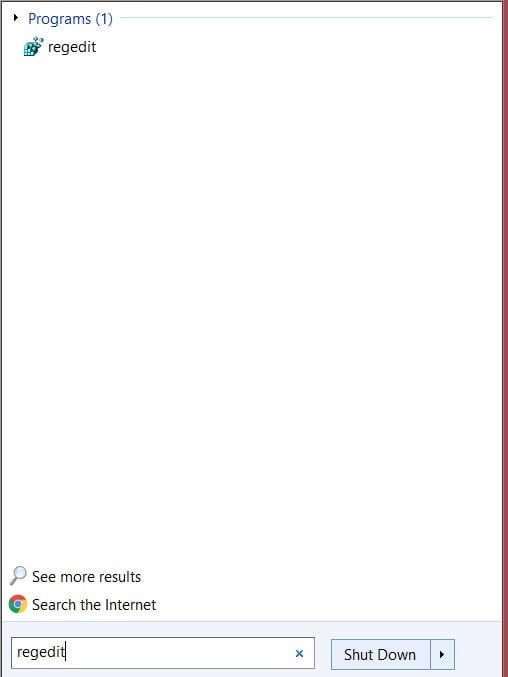
Go to the registry on the following path, or rather, you will have 3 different paths:
HKEY_LOCAL_MACHINE \ COMPONENTS \ AdvancedInstallersNeedResolving
HKEY_LOCAL_MACHINE \ COMPONENTS \ NextQueueEntryIndex
HKEY_LOCAL_MACHINE \ COMPONENTS \ PendingXmlIdentifier
Note. This solution will only work if you have the above keys.
Right-click on the AdvancedInstallersNeedResolving, NextQueueEntryIndex and PendingXmlIdentifier options, respectively. In the menu that appears, click “Delete.” After deleting the three parameters from the registry, restart the computer.
I will be glad to hear if you have found another way to fix the error 0x8000ffff when restoring the system.