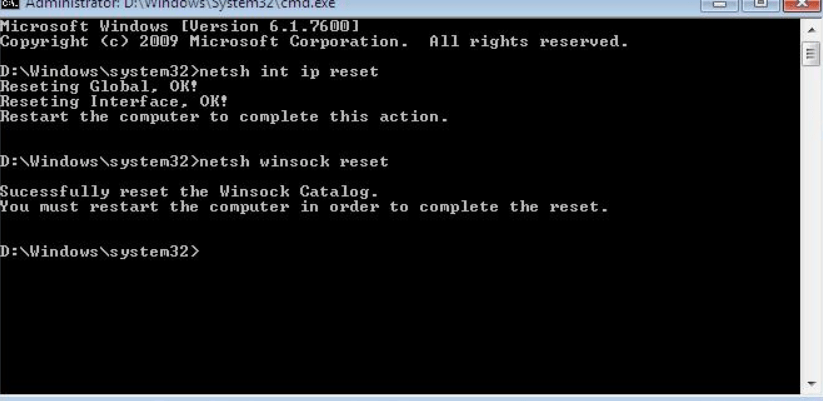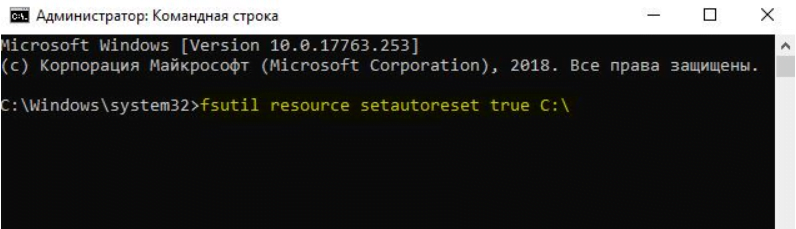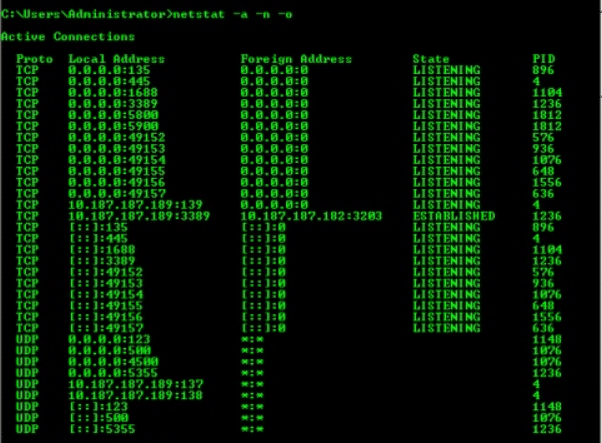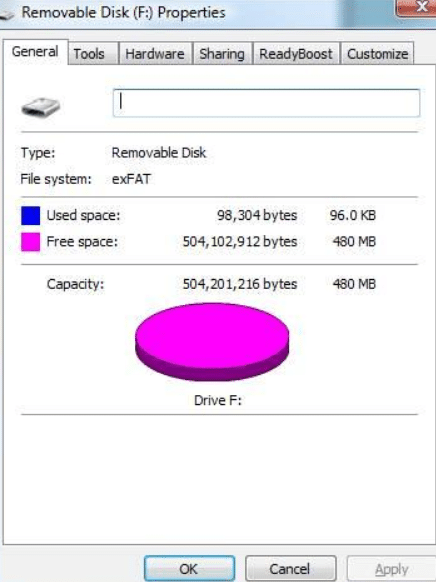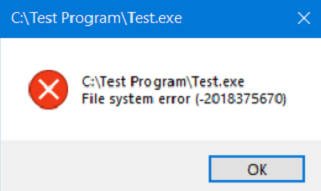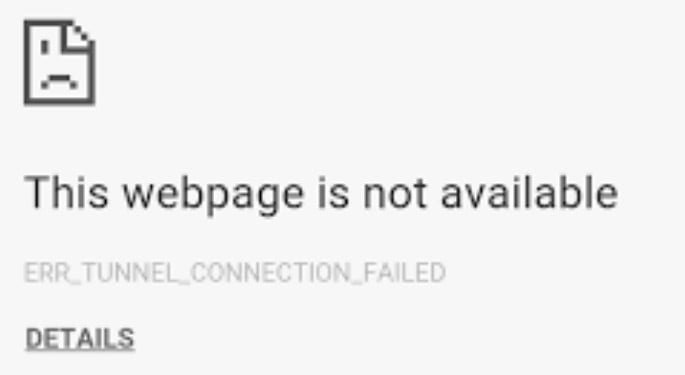
How to fix ERR_TUNNEL_FAILED Error in Chrome
The ERR_TUNNEL_CONNECTION_FAILED error may occur to anyone who is browsing the Internet. Some of the known causes of this error are:
- Incorrect website domain configuration.
- Contradictory browser data.
- Problems connecting to the DNS.
- Proxy settings are entered incorrectly.
Guide to fix ERR_TUNNEL_FAILED in Chrome browser
Configure automatic detection of connection parameters.
Type in the search start “Browser Properties” and open. In the new window, go to the “Connections” tab and click on “Network Settings”. Next, make sure that there is a tick on the “automatic determination of parameters” and uncheck the proxy server “Use proxy for local connections”. Click OK, and then restart your computer for the changes to take effect.
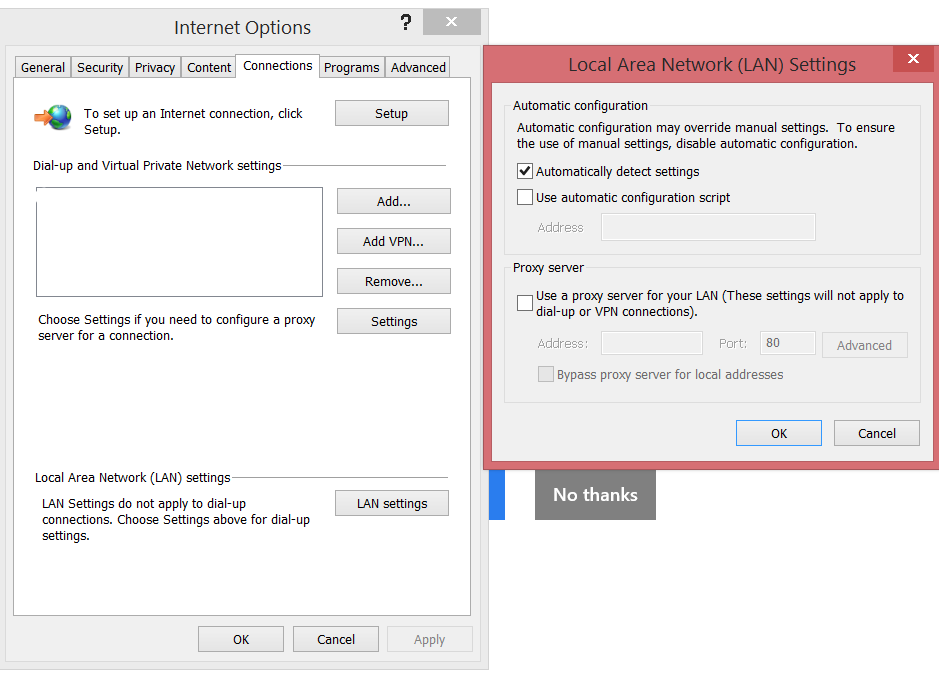
Related post : Resize Chrome Cache size for performance in Windows 10
Clear DNS settings for fixing ERR_TUNNEL_FAILED
You can clear the DNS cache in Windows and check if the error is fixed.
Use VPN connection
The network in which your computer is located may block your access to this website. Thus, you can try to find VPN applications in the Windows 10 store or search for VPN browser extensions in the Chrome online store.
Clear Browser Data
There is a high probability that some browser data conflicts with the site loading. This can be a very simple and important fix. To do this, open the Google Chrome browser and press the keyboard shortcut CTRL + H. On the left, click on “Clear History” and a new window will open. In which you have to clear everything and for all time in two tabs “Basic Settings” and “Advanced”. Do not forget to select all the checkboxes. Then simply restart the browser and check if the error ERR_TUNNEL_CONNECTION_FAILED has been fixed.
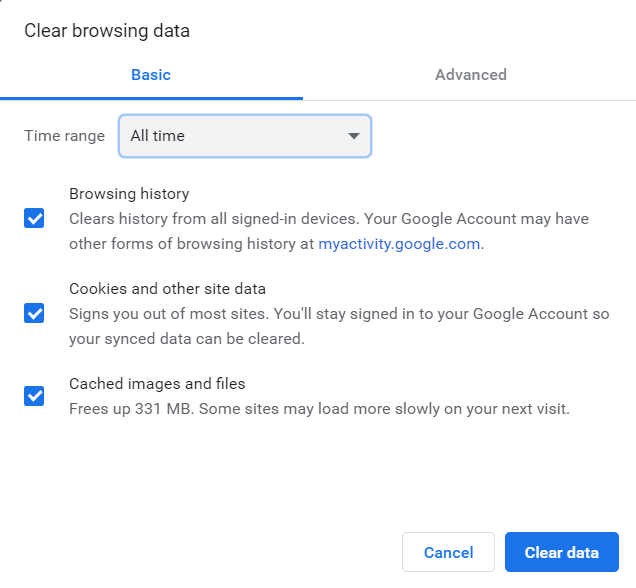
Related post : ERR QUIC PROTOCOL ERROR error in Google Chrome
Remove conflicting browser extensions to fix ERR_TUNNEL_FAILED Error
There is a high probability that the extensions and toolbars installed in your browser may conflict with the loading of your site. To fix this, you need to remove or disable these extensions and toolbars. To do this, copy chrome: // extensions / into the address bar to open the list of installed extensions and delete or disable them.
Reset Google Chrome browser
You can reset your default Chrome browser settings and see if that helps. This will return your Google Chrome browser to its default state, and it will be as good as the new installation. To do this, enter chrome: // settings / in the address bar of your browser to open the settings. Next, at the very bottom, click “Advanced” and at the end you will find “Restoring default settings”.
Related :Chrome: Pin Website Icon to Desktop or Taskbar
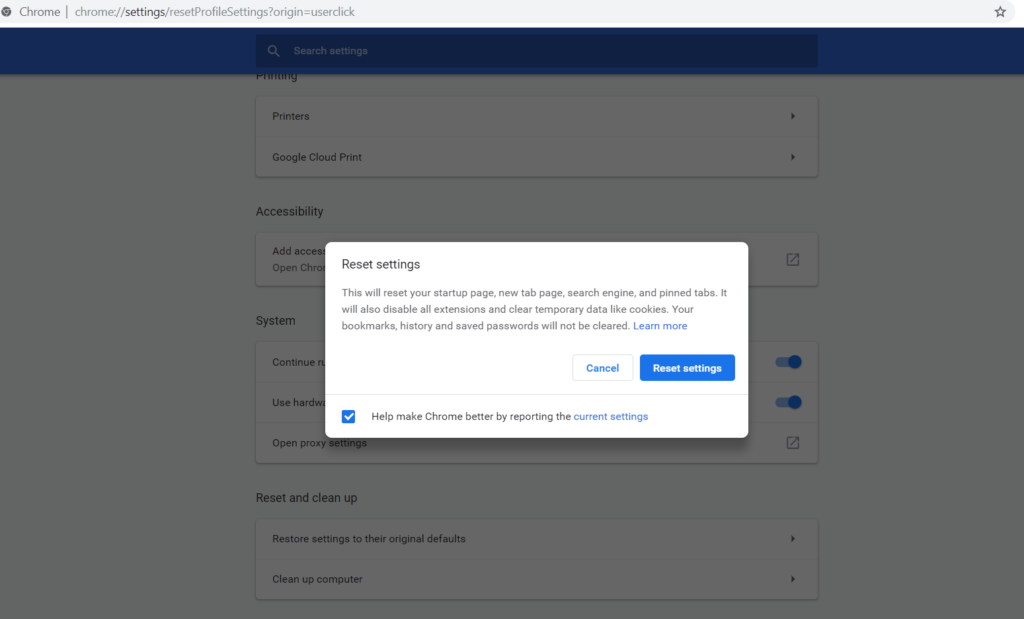
Related post : Fix Internet and web connection errors