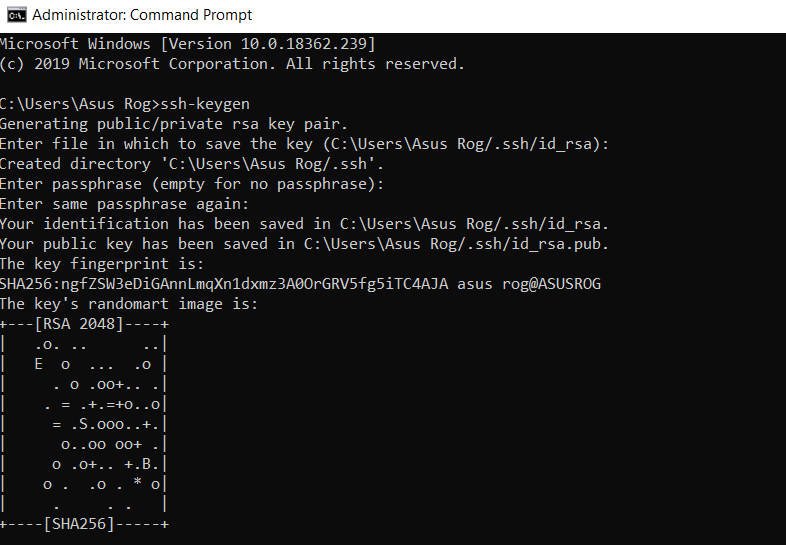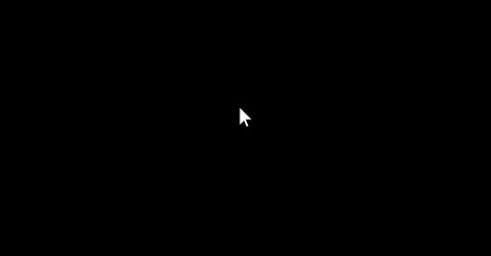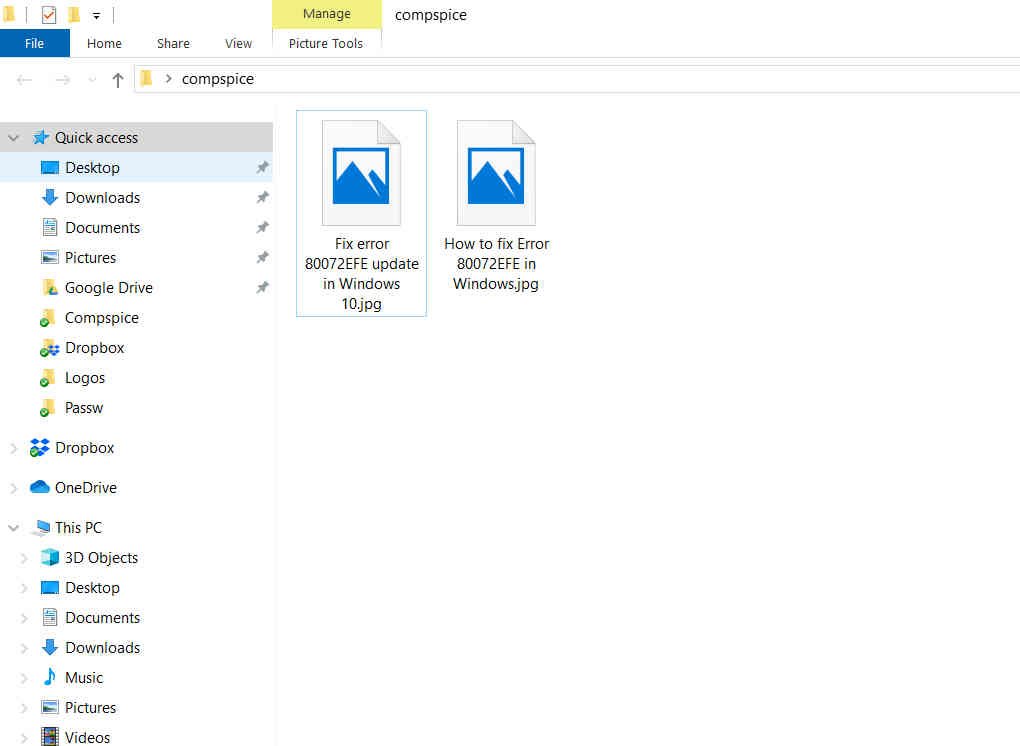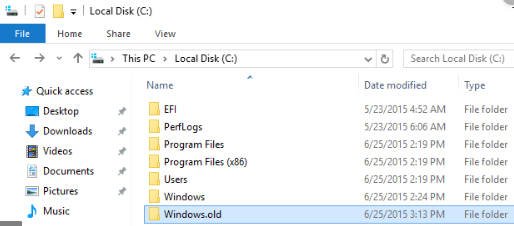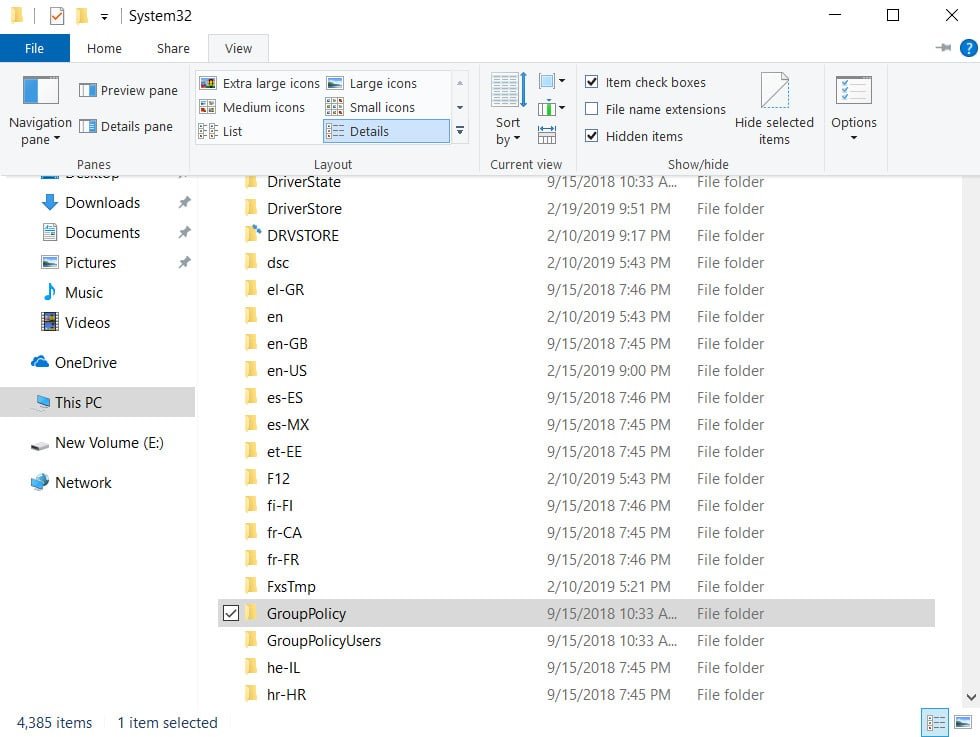
Backup Local Group Policy in Windows 10
If you have ever set up a computer through the registry editor, then surely you saw a warning or recommendation that you need to create a backup before making changes. The backup will give you the opportunity to go back to the previous settings, or you just did not like something, maybe you made the wrong changes and the computer began to work poorly.
When working with the group policy editor, there is no prompt to force you to create a backup. This is due to the fact that, unlike the registry editor, the local group policy editor does not have built-in backup options or restore the current settings. However, this does not mean that you cannot back up and restore the settings of the local group policy editor. You just need to use the knight’s move, which we’ll cover below.
Backing up local group policy settings
There is no built-in option for backing up and restoring Group Policy settings, but everything can be done exactly by creating backup copies of files and popes on the “C” drive.
Open Explorer (this computer) and go to the following path: C: \ Windows \ System32.
By default, the folder is hidden, to display the folder, click the “View” tab and tick the “Hidden items”.
Locate and open the GroupPolicy folder.
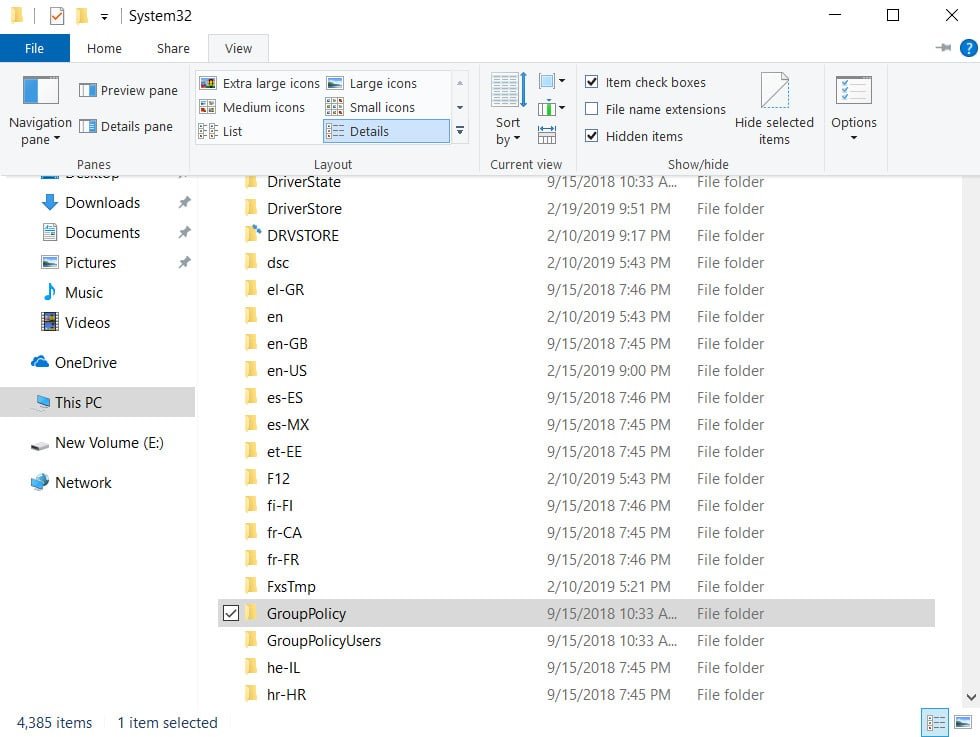
Related post : FAULTY_HARDWARE_CORRUPTED_PAGE Error in Windows 10
Copy the entire contents of the GroupPolicy folder to another section or any place convenient for you. Do not worry if you have more files than shown in my picture, it all depends on the settings in the group policy.
That’s all. You have successfully created backup copies of Group Policy settings.
Restore Local Group Policy Editor Settings
To restore Group Policy settings, all you need to do is copy the contents of the backup and paste them into the original folder along the path C: \ Windows \ System32 \ GroupPolicy.
Reboot your system and group policy settings changes take effect.
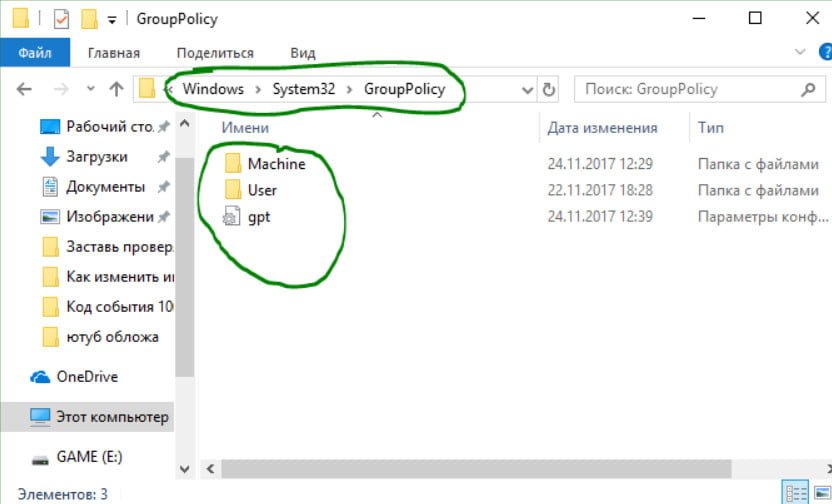
Related post : How to change the file type in Windows 10 without third-party…