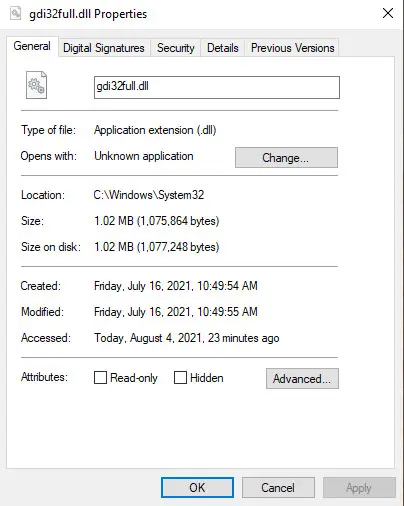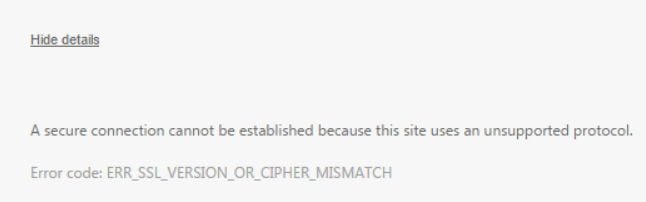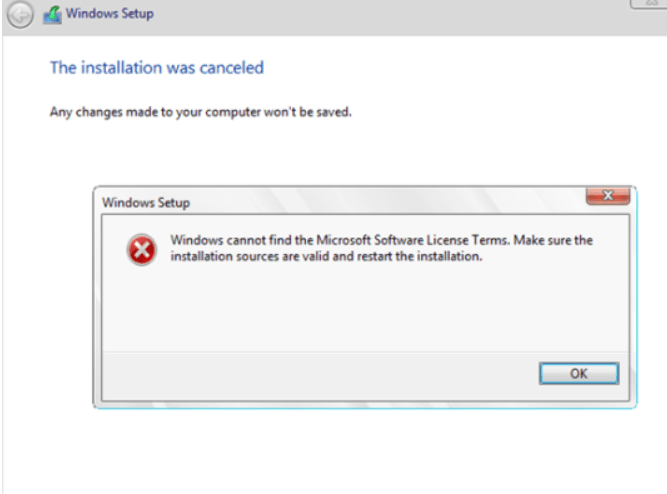
How to fix Could not find license agreement – Windows install error
When installing Windows 10 as an operating system on a new virtual machine running the Hyper-V hypervisor, I encountered a situation where the installation of Windows from the installation image was interrupted after the OS was selected with an error:
Windows cannot find the Microsoft Software License Terms. Make sure the installation is valid and restart the installation.
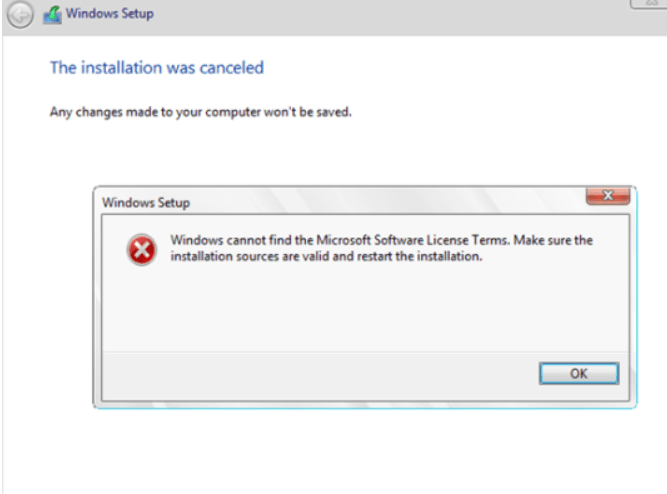
After clicking OK, the computer is restarted and the Windows installation is restarted, the error “Could not find the license agreement” is repeated and the circle is repeated.
This error, as it turned out, may be due to two completely different reasons (I came across both options):
In the event that the installation of Windows 10 / Windows Server 2016 (and older OS versions) is performed inside a virtual machine, make sure that you have allocated enough RAM to this machine. In my case, on the Hyper-V server for this VM, only 512 MB of memory was allocated and the option to use Dynamic memory (Enable Dynamic memory) was enabled with a possible Memory overcommitment situation. Increase the size of the allocated VM memory to at least 1024 MB and restart the installation process.
See also :Virtual Machine disks consolidation is needed problem
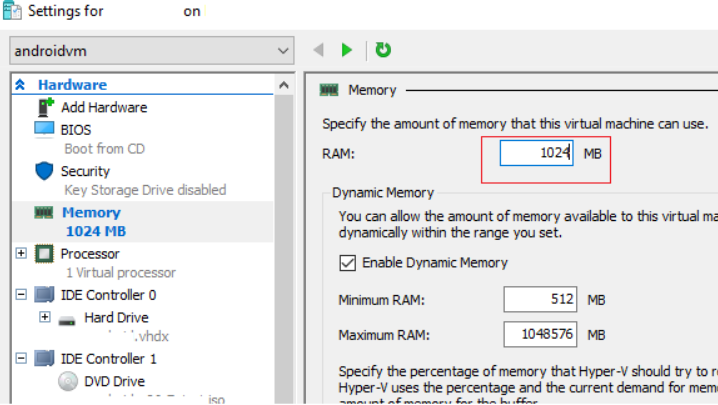
Related post : What is AppData folder in Windows and can I delete…
How to fix Could not find license agreement
In the event that this error occurs when installing Windows directly on the hardware (on a computer, laptop), and not in a virtual machine, make sure that the system has a sufficient amount of RAM. If there is enough memory, most likely the problem is with the installation image (distribution) of Windows itself (it may be damaged, and you should try using another disk or image), or there is a problem with the discrepancy between the product edition in the ei.cfg file and the product key in the pid.txt file. In this case, you can create a text file named ei.cfg and the following contents on the installation disk in the \ sources \ directory:
EI.cfg – oem channelIf there is already an ei.cfg file in the specified folder, change the Channel value from Retail to OEM (because it looks like you are trying to install the Enterprise edition from the retail distribution). You must manually edit the ISO file of the Windows installation image using any ISO editor (WinISO), add the specified file and overwrite the installation DVD / USB disk.
Or, you can specify the Windows installation key like this: setup.exe / pkey XXXXX-XXXXX-XXXXX-XXXXX-XXXXX
See also :Useful commands VMWare ESXi