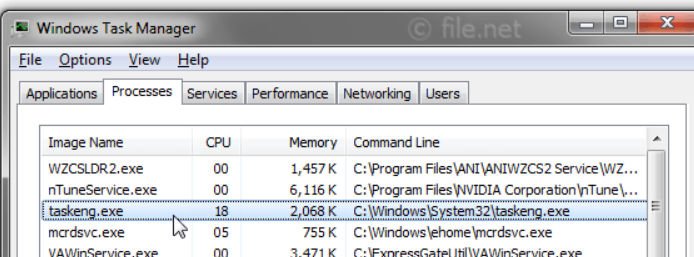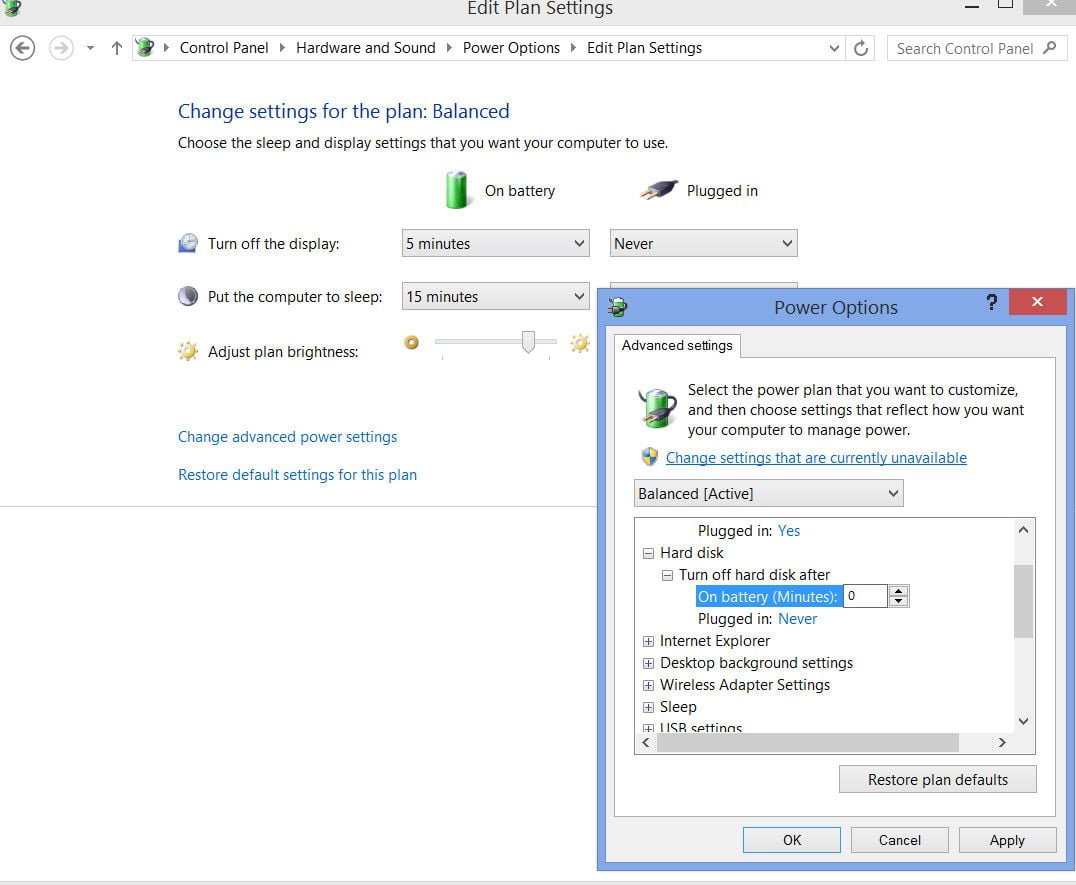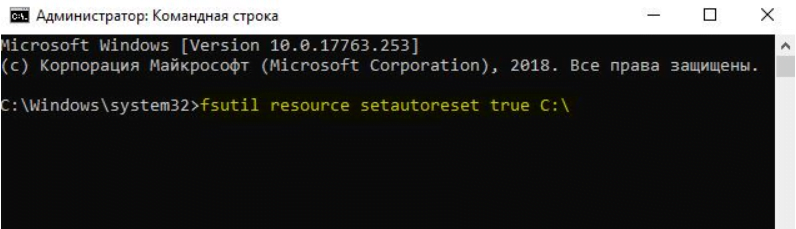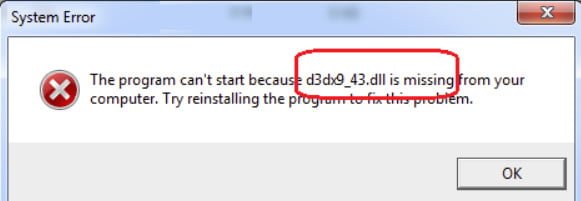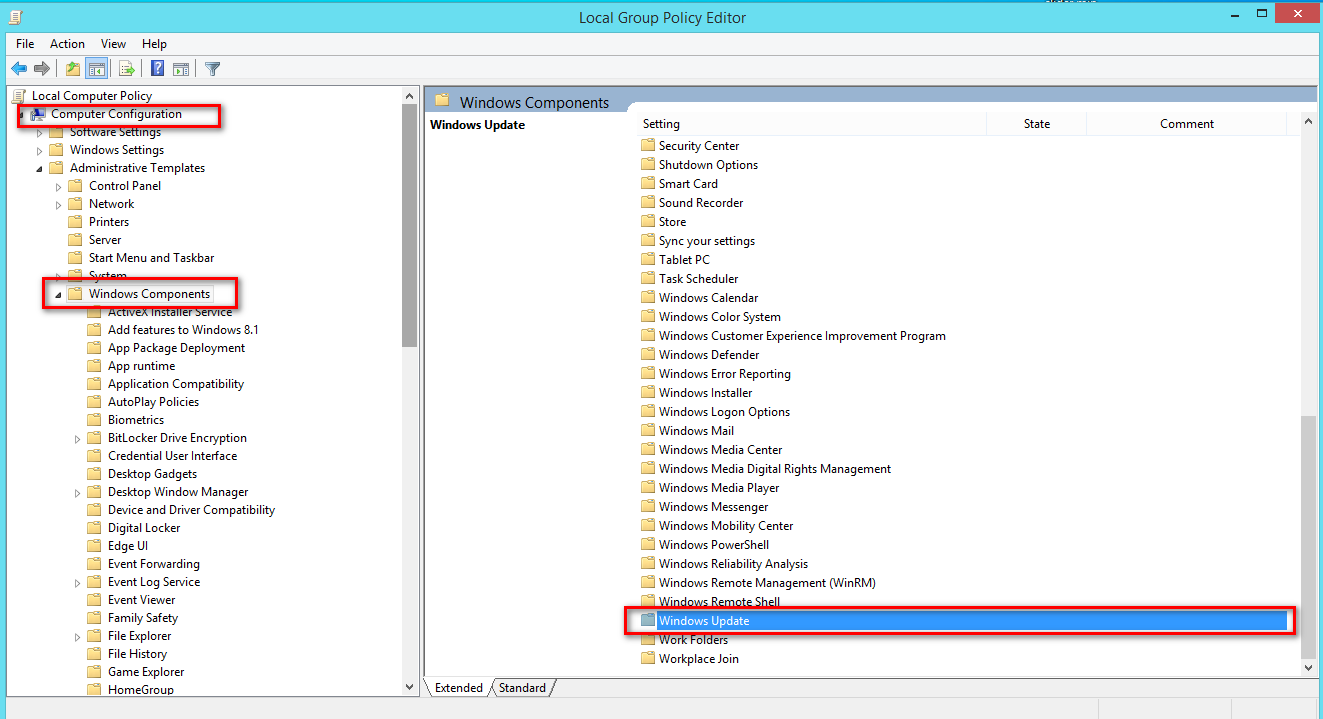
How to disable automatic restart after installing updates in Windows
In Windows, after installing updates downloaded through Windows Update, the system automatically restarts in order for all changes to take effect. Despite the fact that Windows has the function “Postpone reboot of the computer”, all the same, after a while the computer will force restart, because it needs to register and apply all changes in the system files.
Microsoft introduced a system in which all changes to the operating system, introduced by the updates, are applied only after the computer is restarted (this principle has been applied since Windows XP SP2). As soon as the system completes the installation of updates that require restarting the computer, it starts notifying users of the need to restart, and if there is no response from the user within 5 minutes, Windows automatically restarts the computer, despite the fact that the user is logged in and he has open programs and files.
The negative side of this process is the fact that all unsaved data (such as files, documents, spreadsheets, presentations, databases) will be deleted, and the normal process of performing tasks such as defragmenting / checking a disk or backing up will be abnormally completed, may cause potential loss of data.
How to disable automatic restart after updates
In order to prevent automatic restart of Windows use the instruction:
- Click on the “Start” button and type gpedit.msc, press Enter.
- In the Local Group Policy Editor, go to Computer Configuration -> Administrative Templates -> Windows Components -> Windows Update.
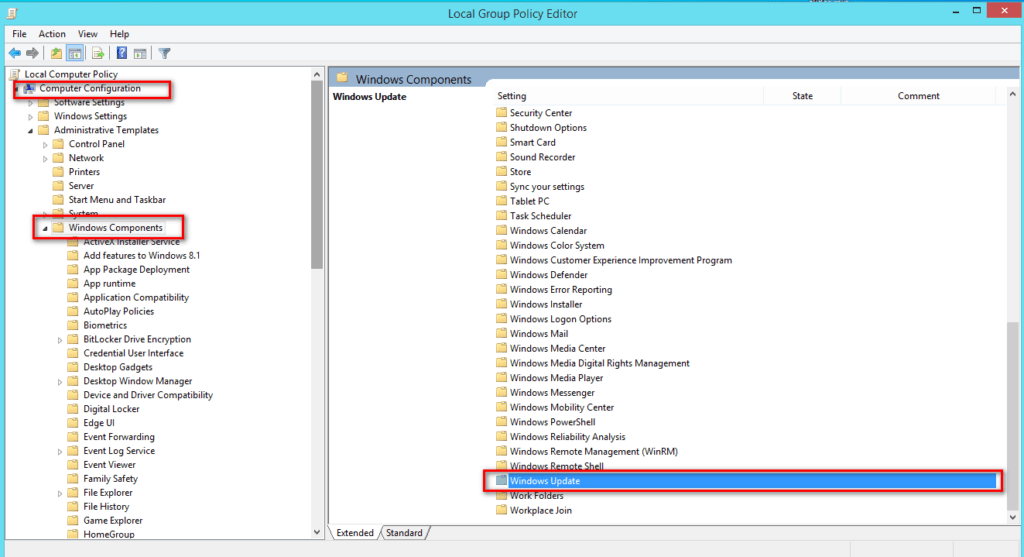
Related post : How to find out which versions of the .NET Framework are…
- Double-click on “No auto-restart with automatic installations of scheduled updates”.
- Select Enabled, and then click OK.
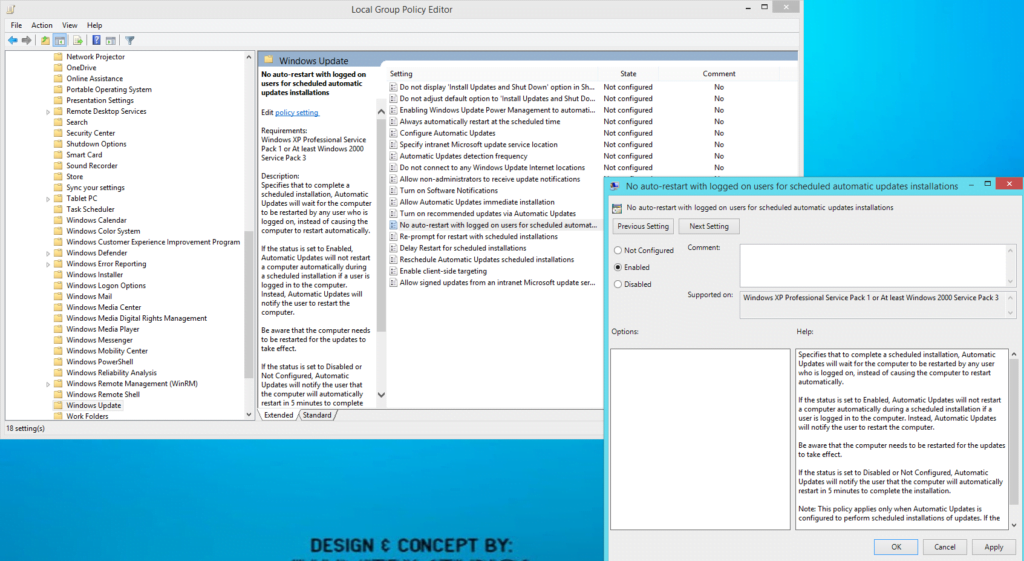
Related post : Turn on BitLocker in Windows
- Close the local group policy editor.
Windows 7 Home and other home users who do not have Group Policy Editor installed can make similar settings directly through the registry.
- Start Registry Editor (Regedit).
- Navigate to the following registry key:
HKEY_LOCAL_MACHINE \ Software \ Policies \ Microsoft \ Windows \ WindowsUpdate \ AU
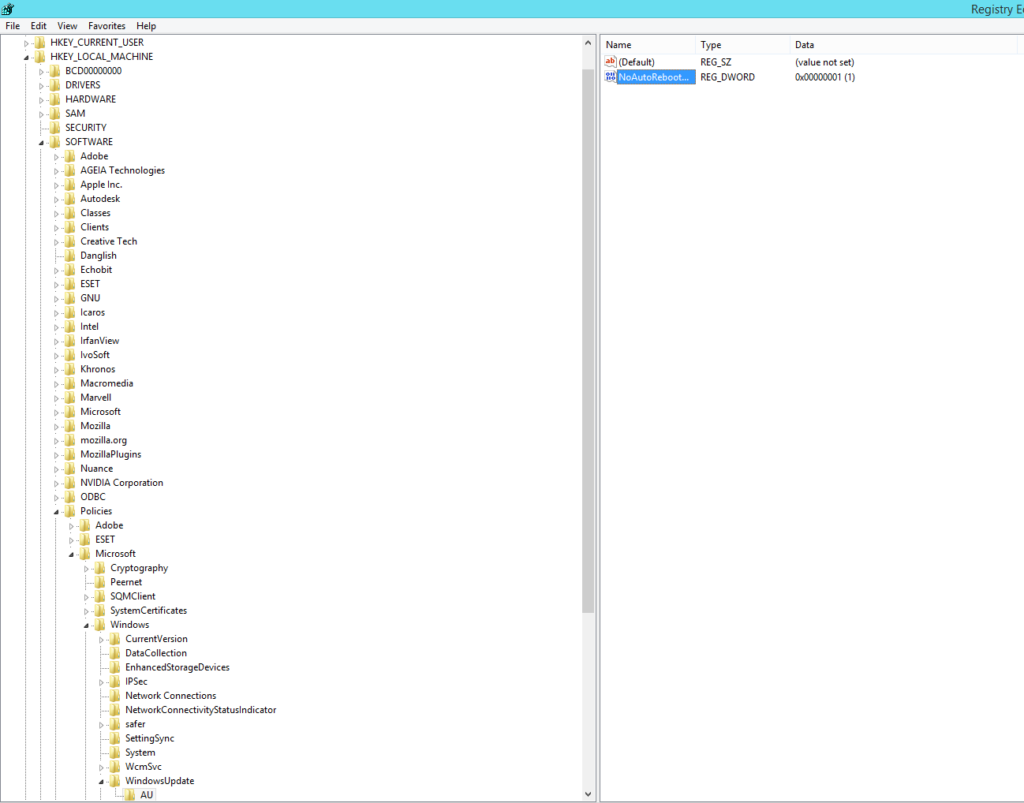
Related post : Windows SFC
Note: If this path does not exist, create it.
- Change the value of the DWORD key with the name NoAutoRebootWithLoggedOnUsers to 1, this will disable auto-reboot. By default, the value of this key is 0, which allows the system to reboot automatically.
Note: If this parameter does not exist, create it – the DWORD type (32 bits).
- Close the registry editor.
Now the computer will not reboot itself, i.e. after installing Windows updates, the user must manually restart his workstation.