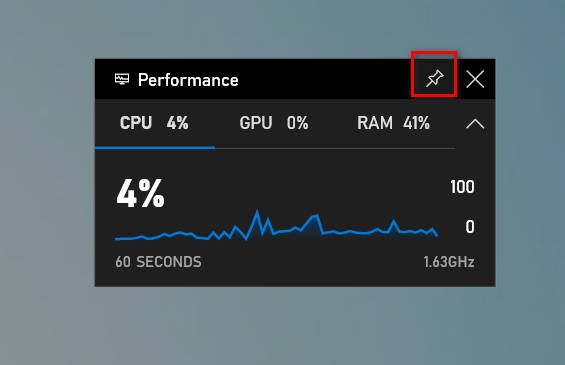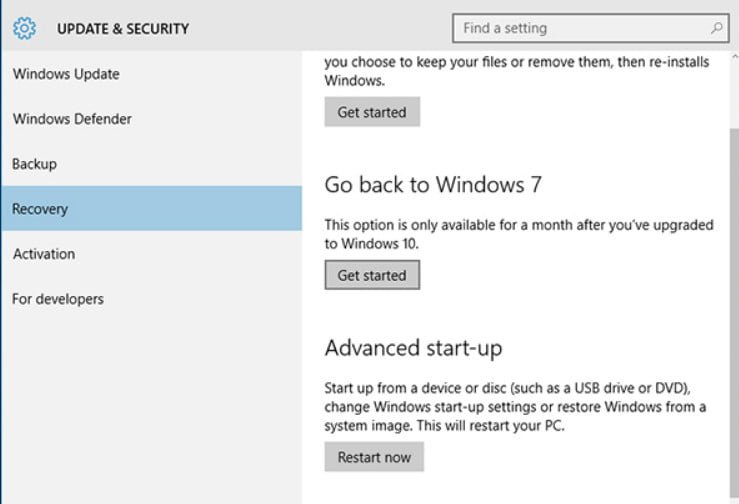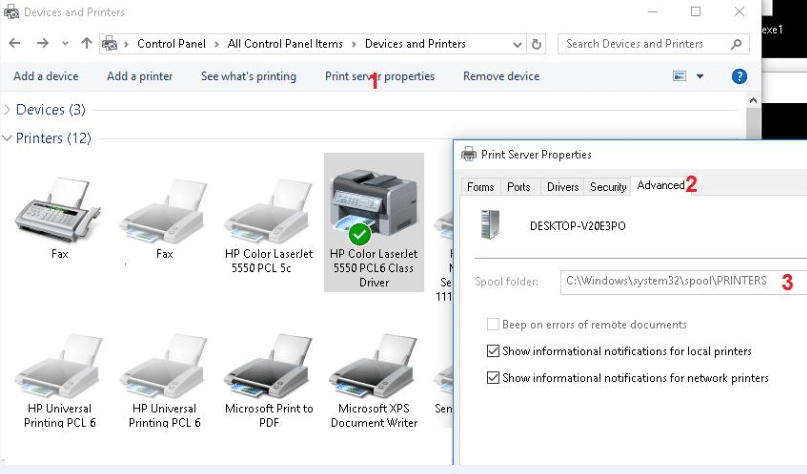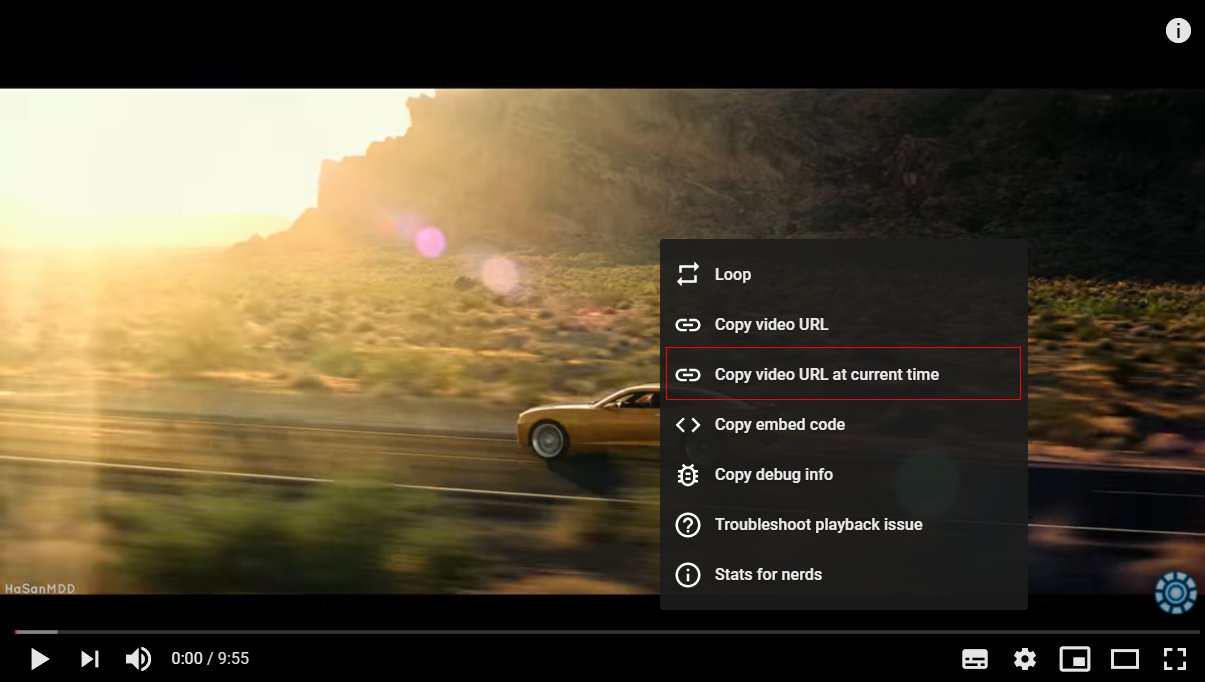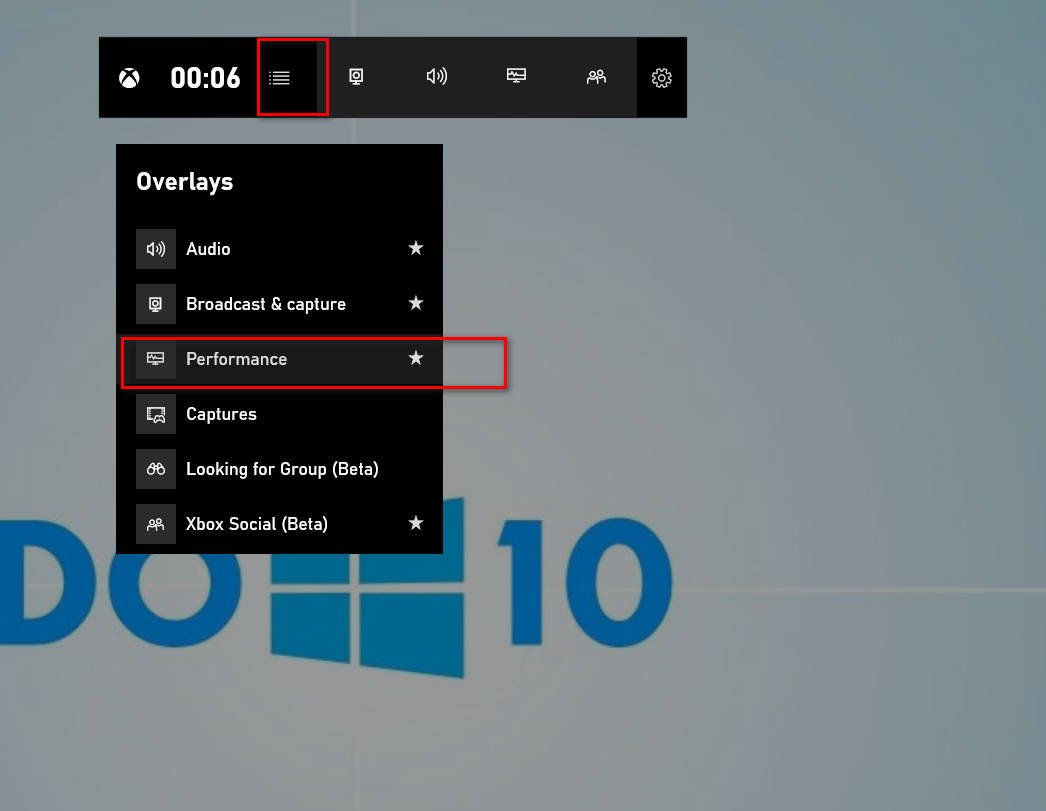
How to monitor CPU,GPU and RAM in Windows 10
Surely many wanted to see monitoring of the CPU, GPU and RAM on their desktop. In Windows 10 there is such a thing as Game Bar, which will show you the monitoring of your system. You no longer need third-party applications for monitoring the CPU, GPU and RAM, since Windows 10 already has it. Have you bought a new gaming PC or laptop, and you want to see the load on your processor, graphics card and RAM during the game? This is possible, and let’s look at how to pin the Game Bar to the top of windows in Windows 10 to show monitoring of CPU, GPU, RAM.
Dock Game Bar on top of windows to monitor CPU, GPU and RAM in Windows 10
Game Bar starts when you press the Win + G buttons, but I want to note the nuances. It runs on the desktop in version 1903, in other cases it works in the games themselves, or you can simply open the “Options” and press Win + G to launch the Game Bar.
- Press Win + G to open the Game Bar.
- Click on the hamburger menu near the clock (4 bars).
- Next, select “performance” from the list.
- You will see the monitoring of CPU, GPU and RAM.
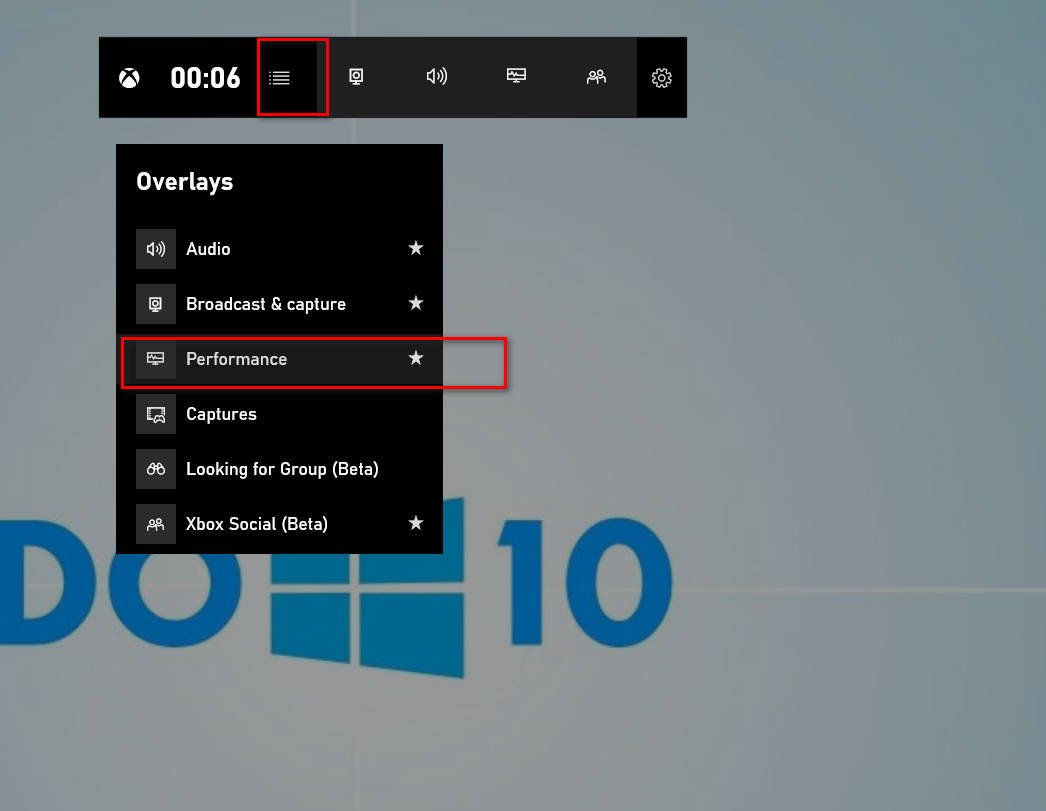
Just click on the clip in the “performance” window, and this way the window will be docked on top of the rest.
You can hide the chart by clicking on the shortcut (arrow), specify any sizes and move it to any place on the desktop, but you must do this before clicking on the clip clip.