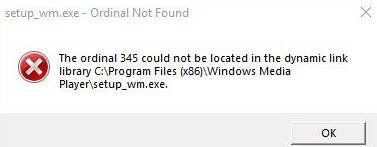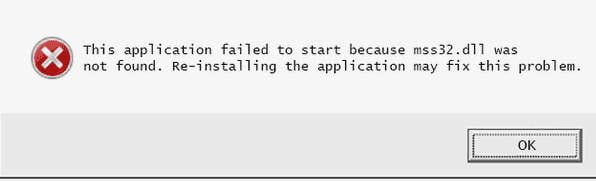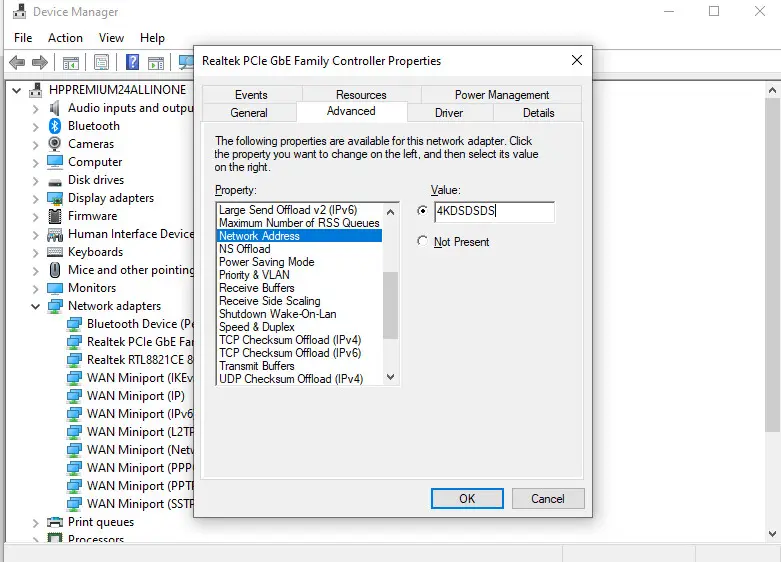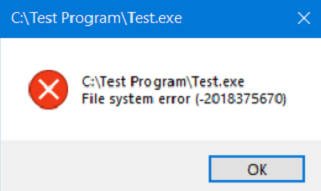
Fix file system error 2147219196 , 2018375670 and etc.
Fix file system error in Windows 10
Bad sector, damaged files, incorrect file execution policies are considered to be the main cause of file system errors. The error message is usually accompanied by numbers such as 2018375670, 1073741819, 2147219200, 2147219196, 2147219194, 805305975, etc. This can occur when opening photos, trying to launch an executable file, launch a PDF file or another type. Sometimes temporary failures also lead to such errors. Let’s take a look at how to fix file system errors, but before that I would recommend that you restart your Windows computer and check if the error has disappeared or not.
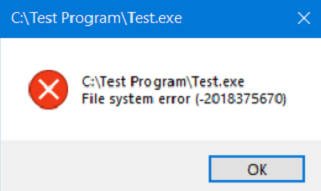
Related post : How to find out the GUID of the hard disk and…
Error codes indicate the following scenarios:
File system error (2147219196): This error code is mainly caused by a number of UWP applications, due to some error in their established structure.
File system error (018375670): Disk error, which may be caused by bad sectors, disk integrity, or other reasons.
File system error (1073741819) : If the registry settings “UAC” or “UAC Settings” are changed or the system files are damaged, a file system error may occur.
File system eroor (2147219200) : This error code may appear due to damage to system files that support program execution.
1. Use System Restore
If you have a system restore point enabled, then it will be logical to roll the system back into a working state. Press the key combination Win + R and enter sysdm.cpl to open the “System Properties”. Next, go to the System Protection tab and click on Restore, then select the date when your system was stable and follow the instructions on the assistant screen.
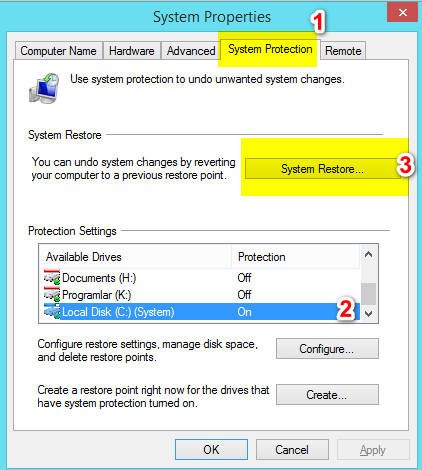
Related post : How to find out the GUID of the hard disk and…
2. Disk check
Check your hard drive for errors and bad sectors. To do this, run the command prompt (cmd) as administrator and enter the command chkdsk C: / f / r / x, where C: is the system drive. If you have an error on disk F, then replace F with C, but be sure to recommend checking the system disk and the one on which you have an error.
If you get a message that Chkdsk cannot be started because the volume is being used by another process. Would you like to check this volume the next time you restart the system? (Y / N). Then press Y and restart the PC. After restarting the PC, the disk will automatically scan.
3. Checking system files
We will check and try to restore the Windows system files. 10. Run the command prompt as administrator and enter the sfc / scannow command. Restart the system after the scan is completed and follow the steps below.
After the reboot, run back cmd with admin rights and enter the following commands one by one, pressing Enter after each:
Dism / Online / Cleanup-Image / CheckHealth
Dism / Online / Cleanup-Image / ScanHealth
Dism / Online / Cleanup-Image / RestoreHealth
After the process is complete, restart the computer and check if the file system error is fixed in Windows 10.