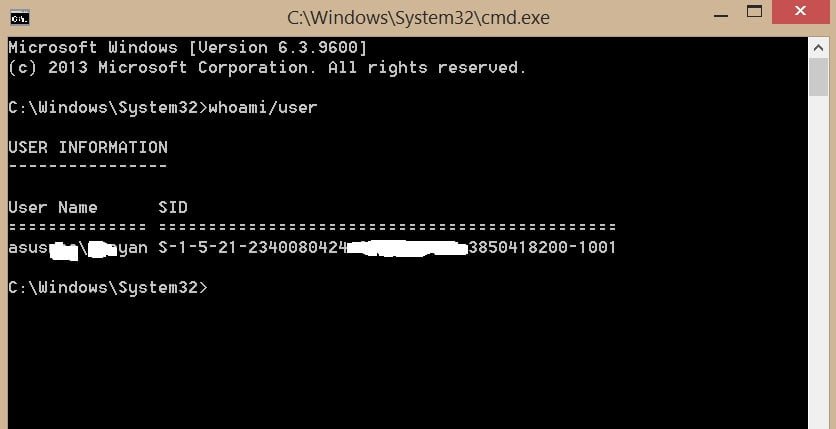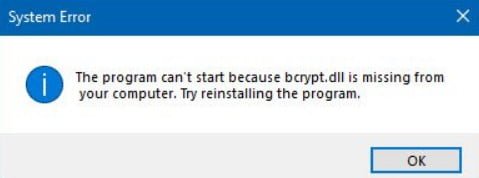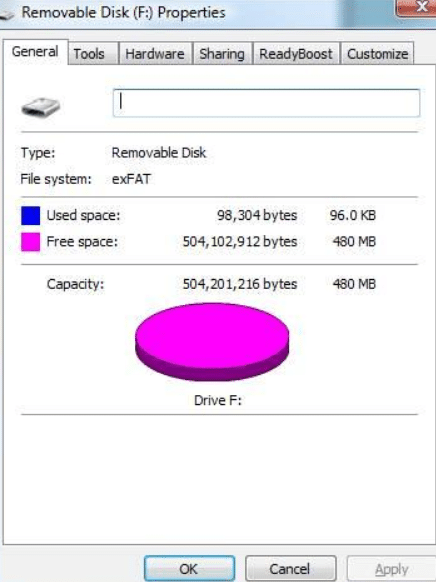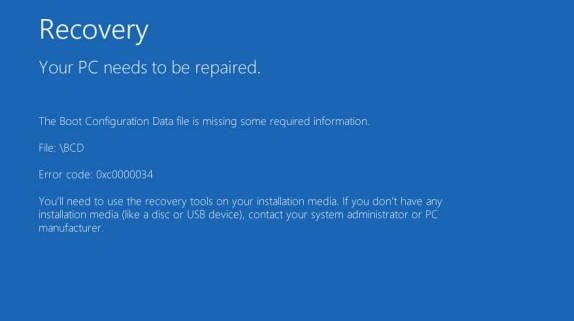
How to fix error code 0xc0000034 Windows 10
Does your Windows 10 computer freeze too often at startup and issue a error code 0x0000034 BCD? Some Windows 10 users experience this problem when the operating system fails to boot. When a blue screen of death problem occurs, you see the message:
Recovery, your computer or device must be restored: “Some necessary information is missing in the boot configuration data file, file: \ BCD, error code: 0xc0000034”.
First, it should be understood that BCD stands for boot configuration data. The most common cause of this error is damaged, improperly configured, or missing loader files. And this can happen due to power failures, write errors, boot sector viruses. Sometimes bootloader files also become damaged when you configure them manually. Let’s look at how to fix a simple BCD problem with error code 0xc0000034 for Windows 10 with a simple solution.
How to fix error code 0xc0000034 BCD in Windows 10
Step 1. You can not boot to the Windows 10 desktop and do not have access to the files even through safe mode. Therefore, to get started, you need to write down the installation USB flash drive with Windows 10. Next, start the installation of Windows 10 and when you get to the “Install” item, click on the “System Restore” button below. After that, you will be transferred to the advanced Windows boot options.
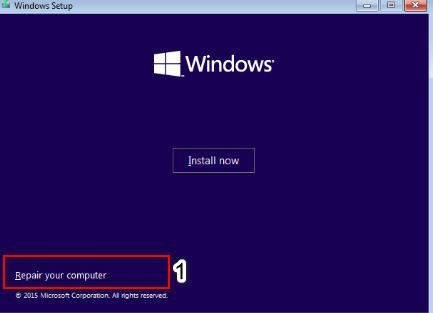
Related post : File bcrypt.dll is missing or not found in Windows 10
Step 2. Next, go to the Troubleshoot> Advanced options and first try “Startup Recovery”. If this does not help, then run the “Command Prompt” and follow step 3.
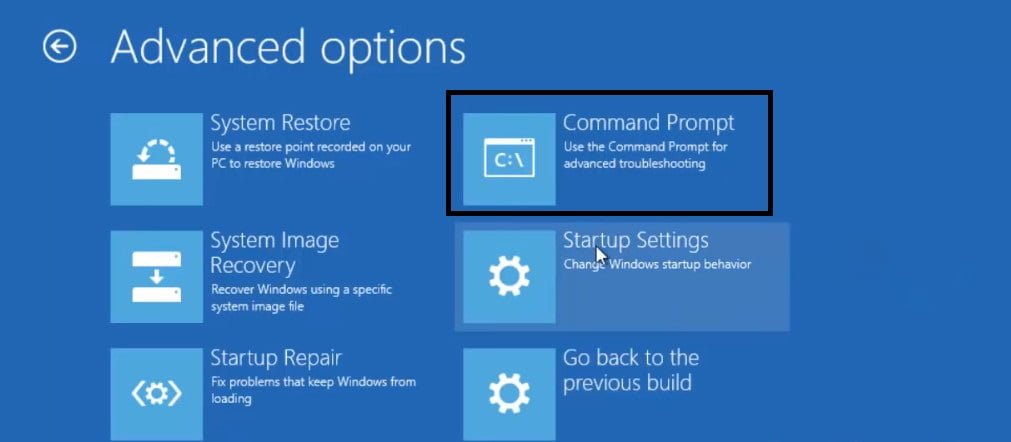
Related post : Computer (server) time lost after shutdown / reboot
Step 3. In the command window, set the following commands, one after another, to restore the bootloader:
- bootrec / fixMBR
- bootrec / fixBoot
- bootrec / rebuildBCD
Close the CMD window and restart the PC.
Step 4. When you restart your computer, the maximum probability is that Windows 10 will boot normally, but if it does not boot again this time, repeat the steps above to launch the command prompt and enter this command:
BCDboot c: / windows / s c: / l en-en