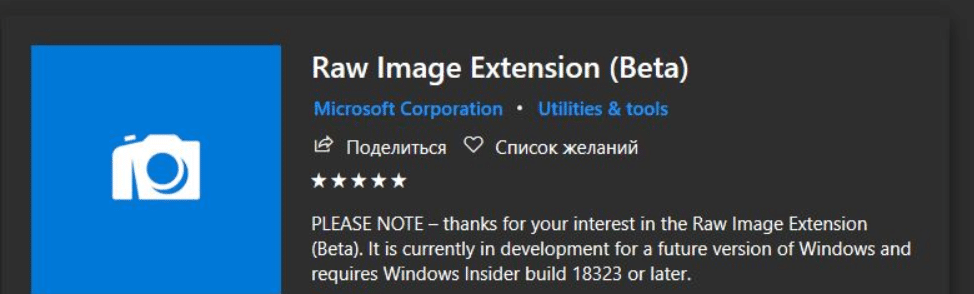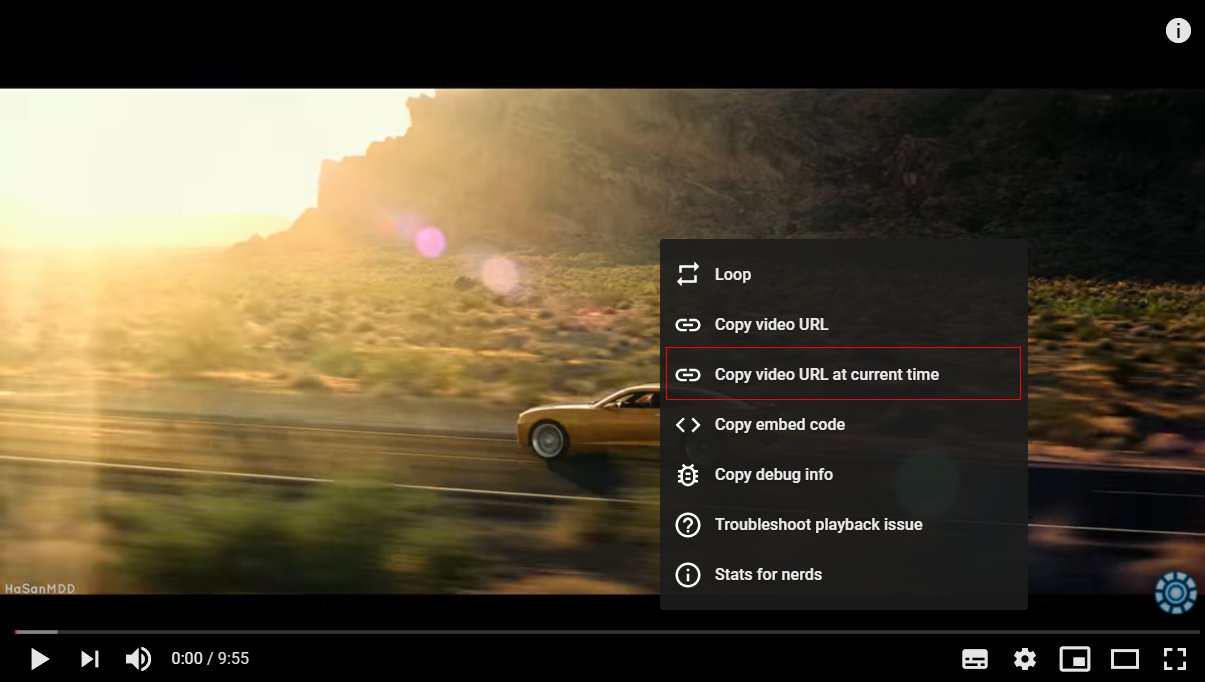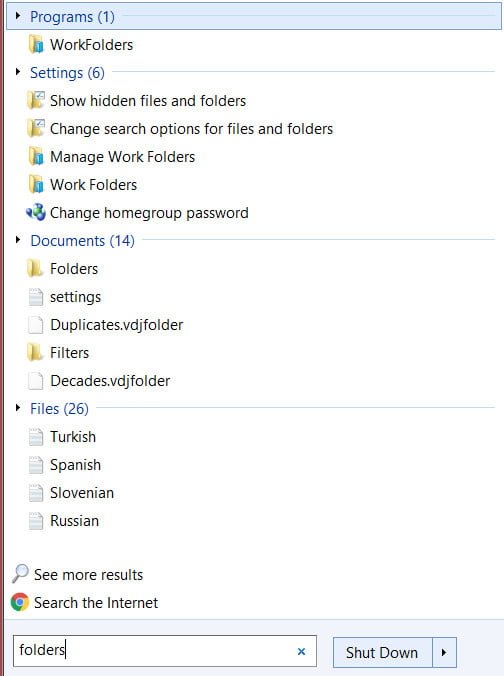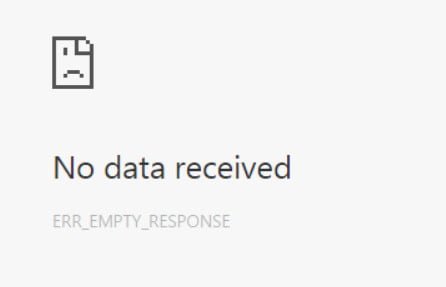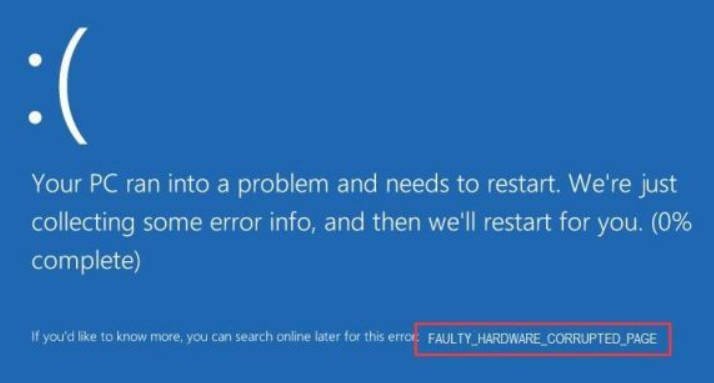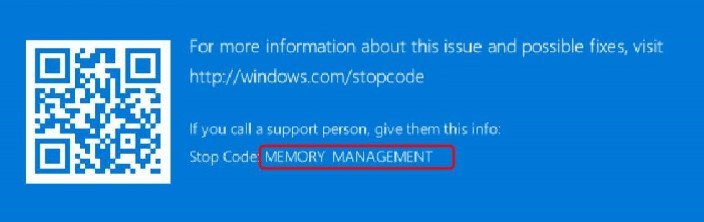
MEMORY_MANAGEMENT BSOD in Windows 10
If your Windows computer suddenly shows a blue screen with MEMORY_MANAGEMENT BSOD error message, followed by Code 0x0000001A, then the chance that you are experiencing a hardware problem. This may be a problem with RAM, hard disk or malware that occupies all the memory on your PC. This error may also occur when updating Windows. In this guide, we will discuss the recommendations on how to fix the error “memory_management” bsod error 0x0000001A in Windows 10.
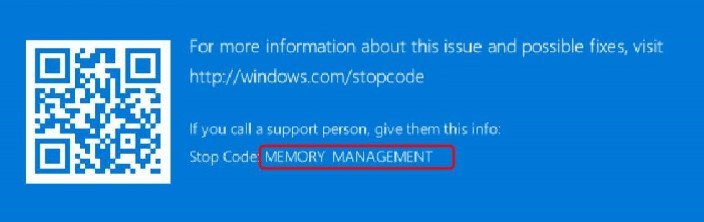
Related post : What is System32 folder in Windows and May I delete System32…
Error code 0x0000001A Memory_Management BSOD
1. Run antivirus scan
- Be sure to scan your computer for known viruses and malware using one of the popular anti-virus scanners.
- You can also try booting the computer in safe mode and then launching the scanning software.
- Turn off the PC and remove the RAM bar, blow off dust and re-insert. If you have two strips, pull it out and insert it in turn to identify the culprit.
- Error may occur when using two different RAM strips.
2. Update Device Drivers
Check for updates using Windows Update associated with device drivers. If necessary, you can always install them manually from the OEM website.
- Check for Windows updates.
- Update device drivers.
3. Check your RAM for errors
Since this is a memory problem, you can run the Windows memory diagnostic tool to find out if the RAM module is damaged. If your RAM is damaged, you will have to buy a new one or replace the motherboard at worst.
4. Cleaning temporary and system files
Windows 10 comes with a “Storage Sense” feature that can automatically clear all temporary files from your computer, or you can do it manually.
Clean your system of temporary and unnecessary files.
5. Run DISM, SFC and CHKDSK to fix Memory_Management BSOD
You need to check the system files for integrity using the tools DISM and SFC, and with the command CHKDSK, you check hard for errors. The system automatically scans and attempts to recover, be it a hard disk or system files.
6. System Restore
It is best to restore your computer to the last good condition, if you certainly did not turn off the restore point.