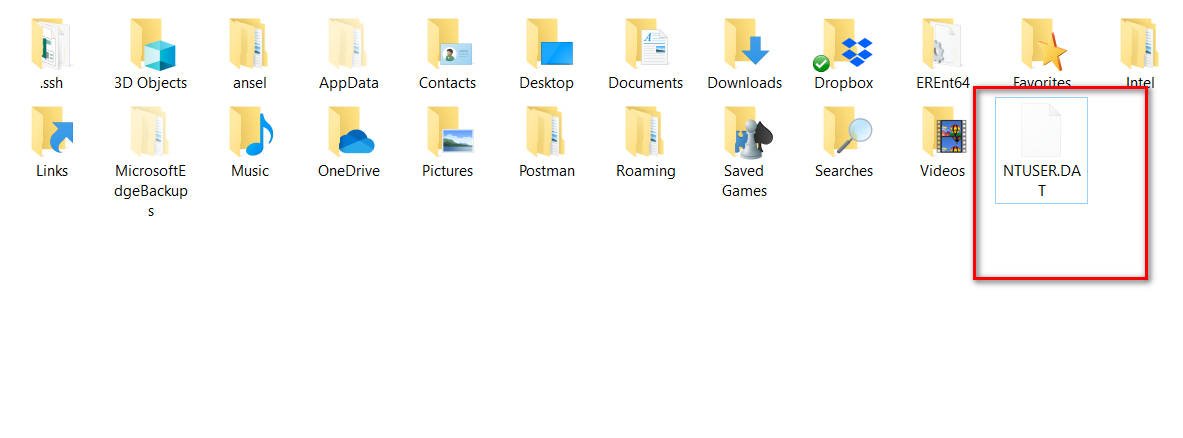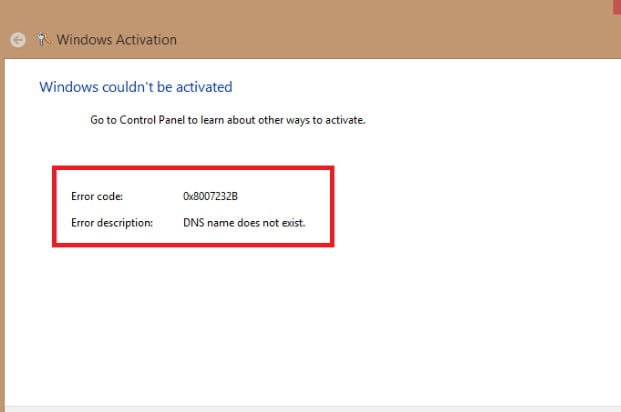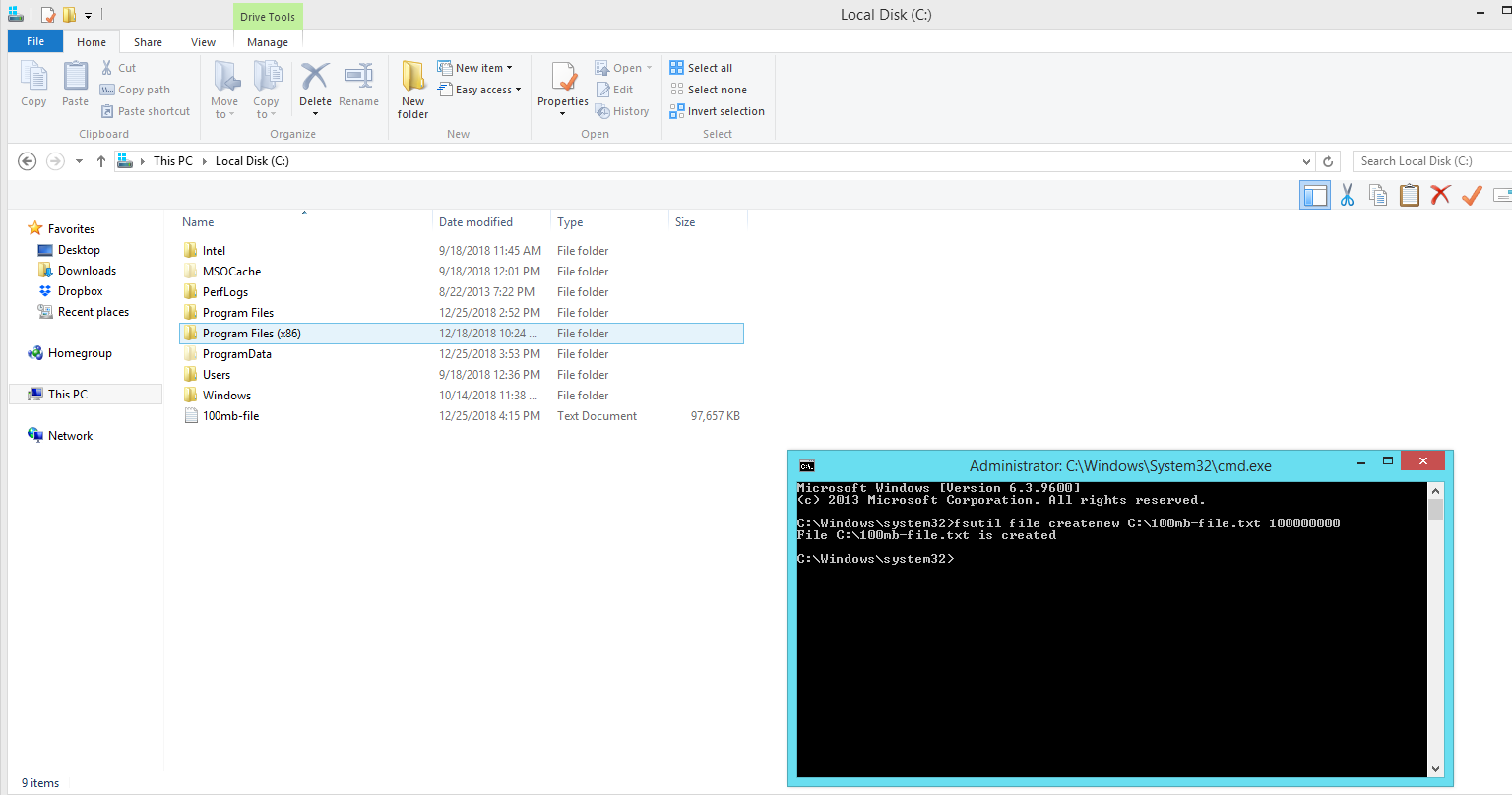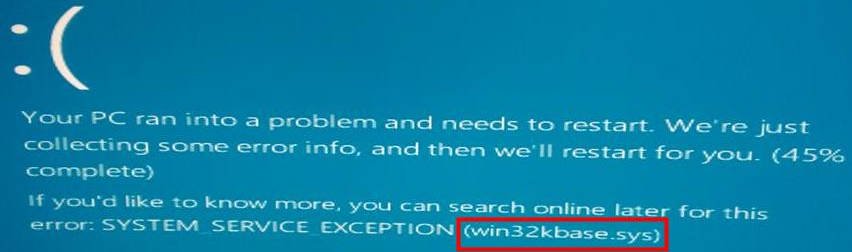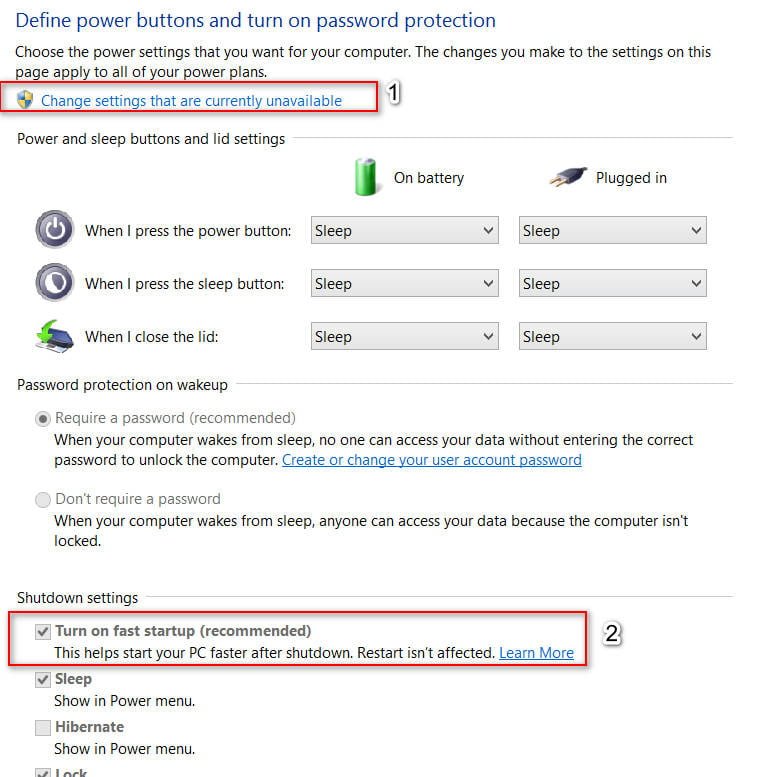
How to fix memory dump error in Windows 10 / 8.1
Many users complain about various Dump Memory error messages in Windows 10, 8.1. For a beginner, it can be really difficult to find out what is the main cause of this problem in the system. Let’s try to make out in this guide how to fix memory.dump error in Windows 10, 8.1.
Solutions for memory.dump error in Windows 10 / 8.1
1. Enable automatic update.
In Windows 10 / 8.1, automatic updating is enabled by default, but you probably turned it off and forgot. This is not the right approach. The system must be constantly updated and developed, thus critical corrections of various errors may come in the same updates. Turn on automatic update forever. Consider below some recommendations.
If you disabled it with a special utility, then turn it back on.
Check in services if Windows Update is working.
Try to upgrade your system to the latest version.
2. Manual update for system driver
Manually update all installed system drivers, such as video, USB and audio, to the latest version using the Internet. Often outdated system drivers are causes of memory.dump errors.
Click Win + R and enter devmgmt.msc to open the “Device Manager”.
You will see a list of all devices. Update them all in order by right-clicking and selecting “Update Driver”.
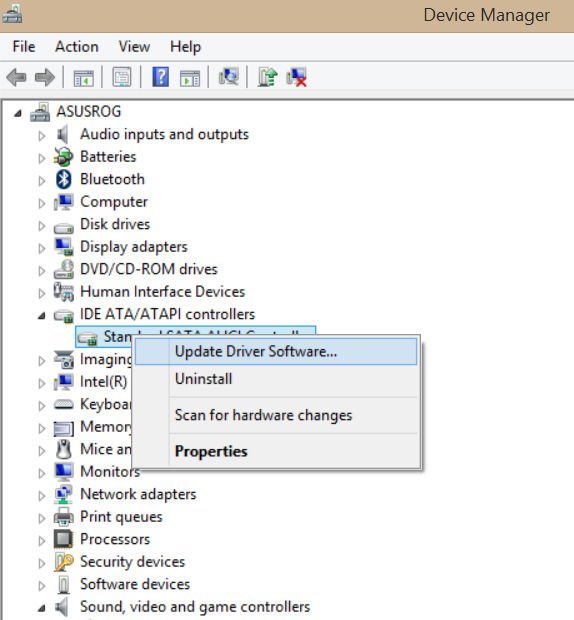
Related post : Fix the error 0x80071779 in Windows 10
3. Disable the quick launch feature.
The Hybrid Shutdown or Fast startup feature was added to Windows 8 for a quick start in Windows 10, 8. But a number of people complained that the Hybrid shutdown poses various problems when it works with Fast startup, and both of these functions are responsible for creating memory.dump errors in Windows 10/8. Disable the hybrid shutdown function in the system.
Go to the Power section from the control panel. Next, click on the right to “Choose what the power options do.”
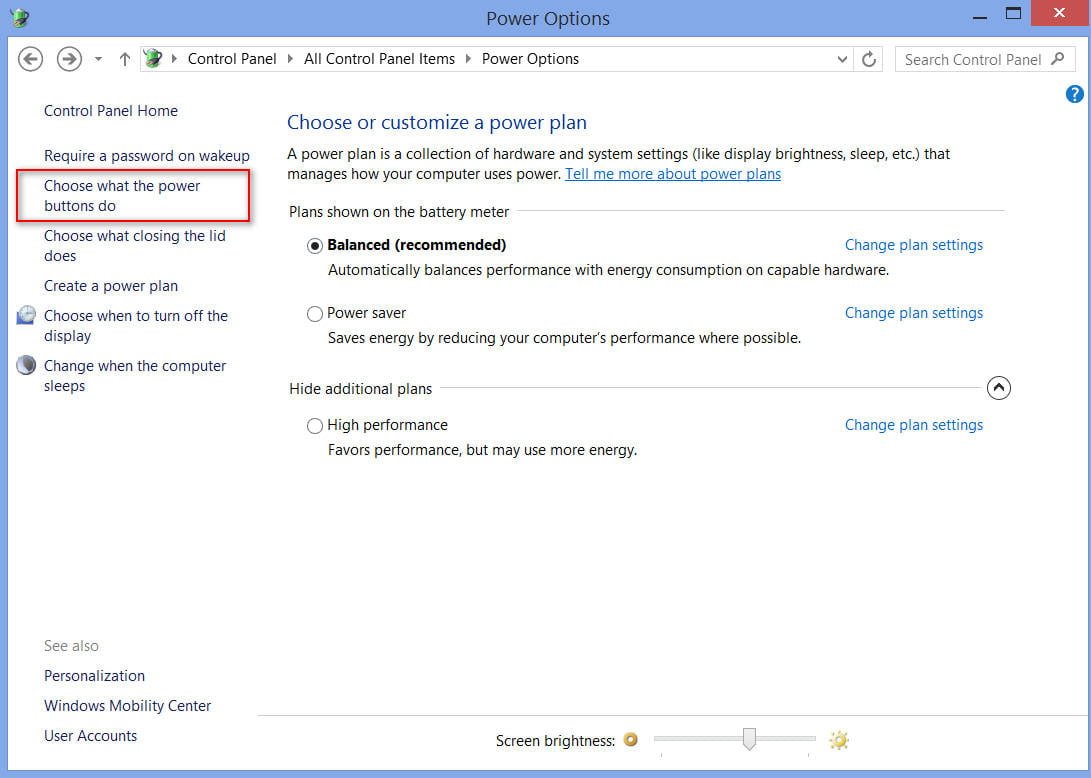
Related post : How to Scan & Fix Hard Drives with CHKDSK in Windows…
Click on “Change parameters that are currently unavailable” so that you can use the parameters below.
Now you have access to the options below. Disable “Quick Start” by unchecking. Save the changes.
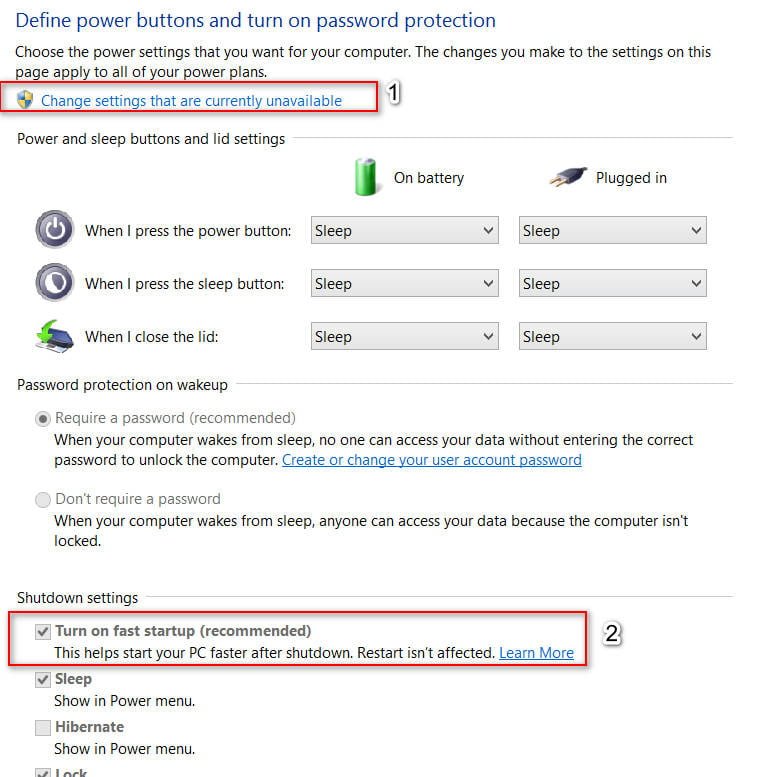
Related post : What is winlogon.exe process and how winlogon.exe works in…
4. Recovery of system files and hard disk
Let’s try to fix damaged system files, if any, and restore the hard drive.
Run the command prompt as administrator and enter the sfc / scannow command to check the system files.
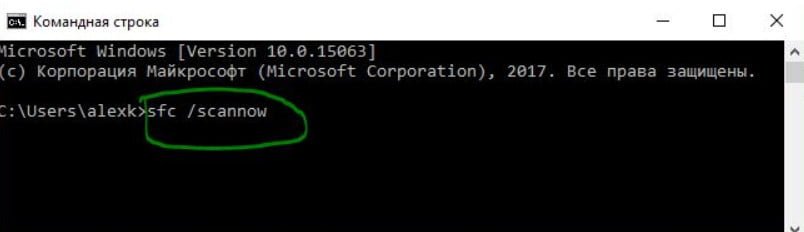
Related post : Fix SrtTrail.txt error in Windows 10