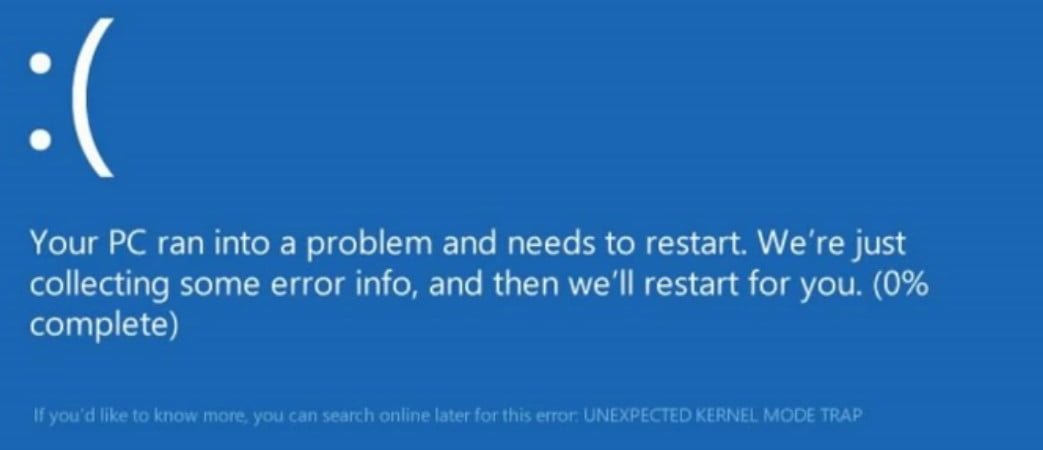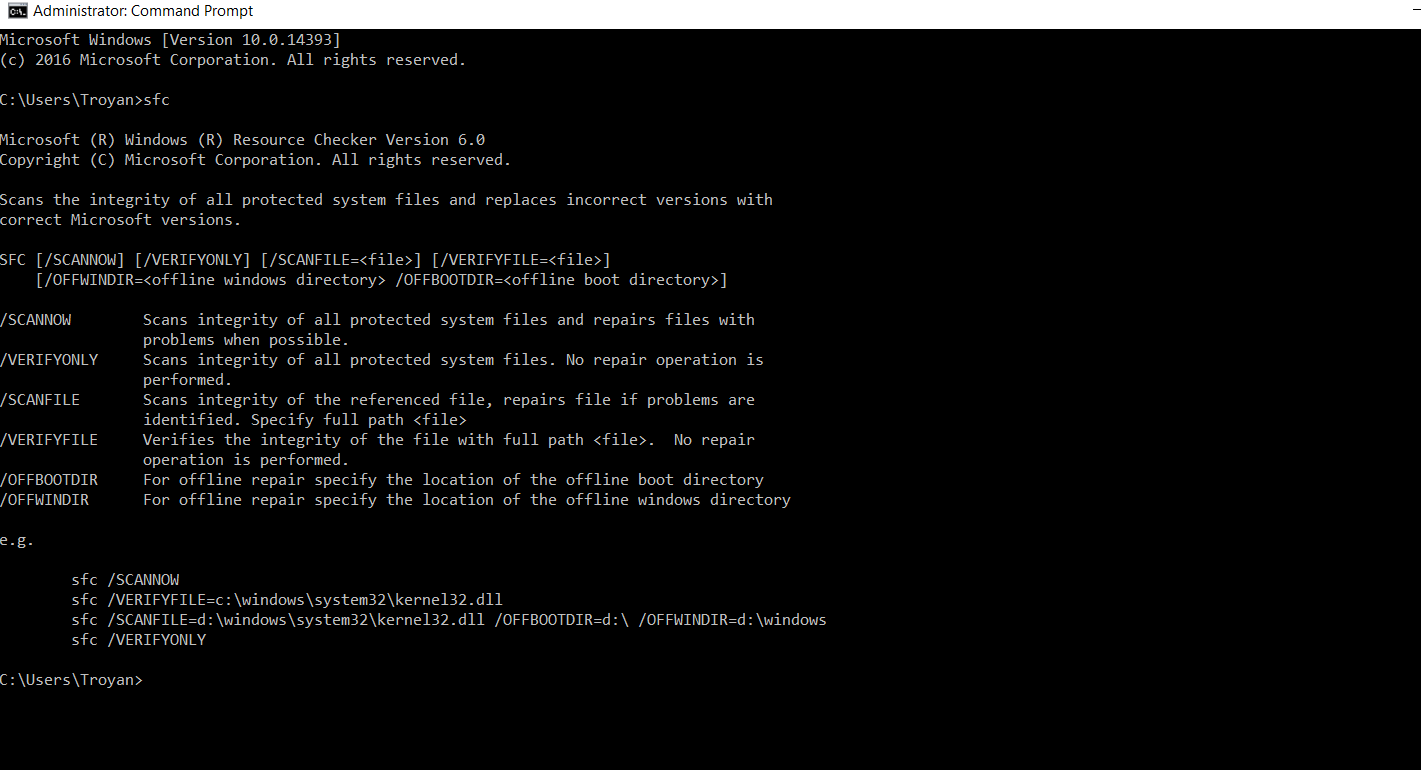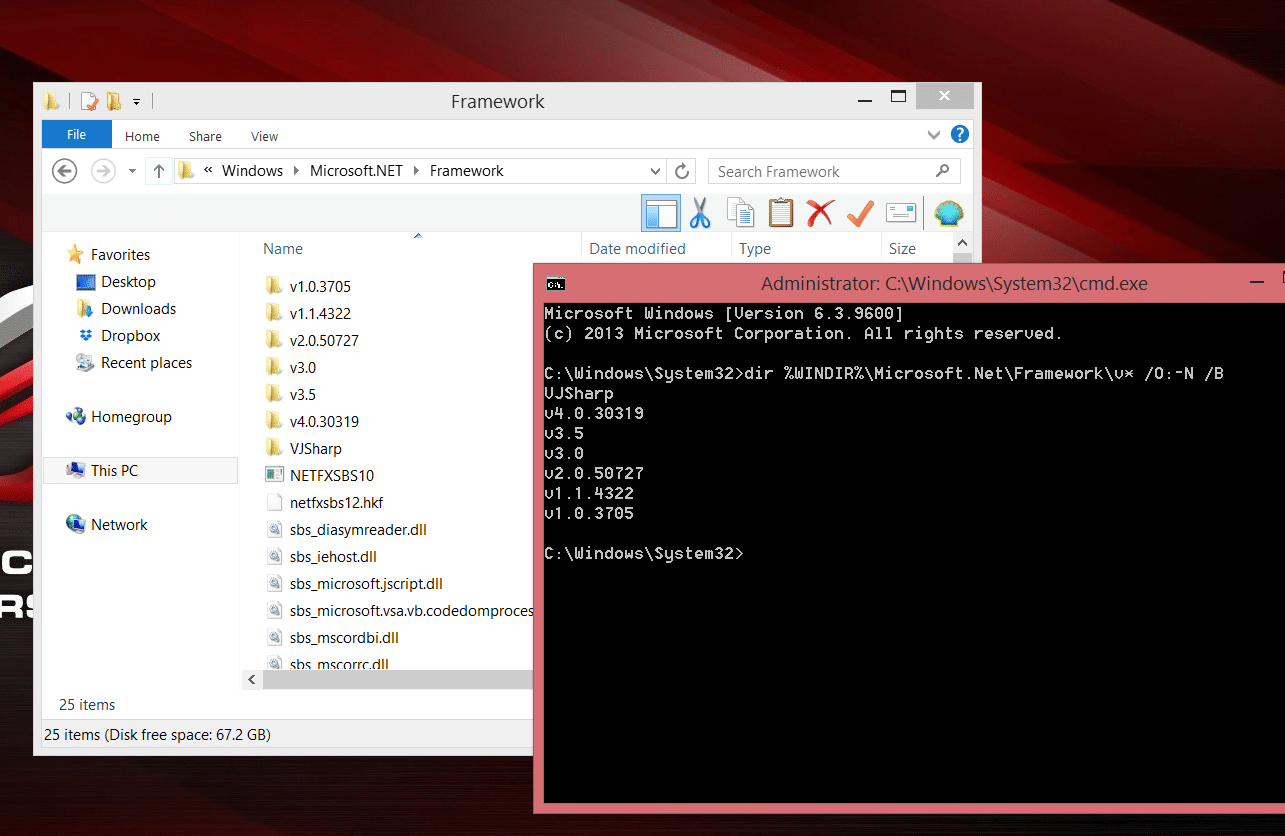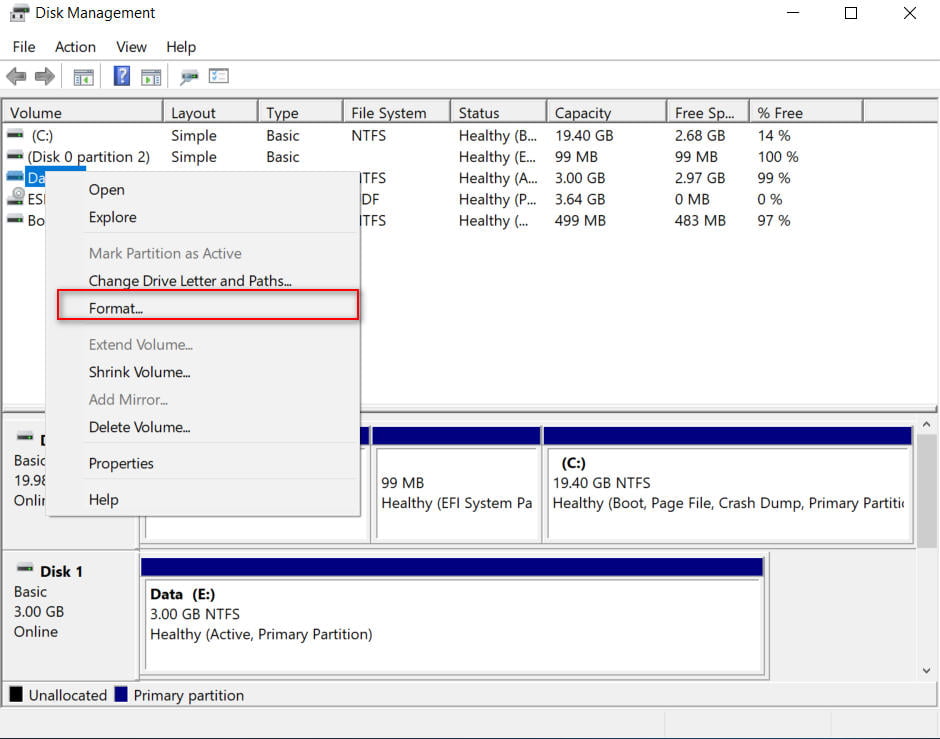
How to format a hard disk
Windows 10 offers several ways to format a partition or hard disk. You can do this operation either from Explorer, disk management or command line via BIOS. In this article I decided to put all 3 ways together.
Important: Formatting a disk or partition will delete all data stored on that disk or partition. Therefore, before formatting a disk or partition, be sure to save the data you need on another disk or external USB-drive.
Format the hard drive from Windows Explorer
Step 1. Open “This PC”, select the desired local disk that you want to format and click on it with the right mouse button, then select “Format” from the menu.
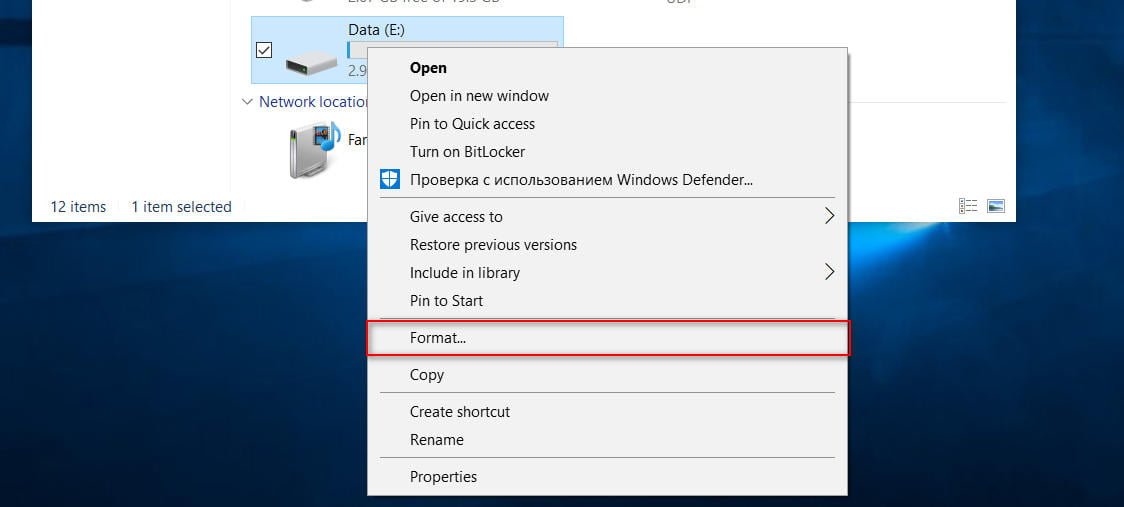
Related post : FAULTY_HARDWARE_CORRUPTED_PAGE Error in Windows 10
Step 2. Select the file system for the disk from the File System drop-down list, make sure that the method is set to Quick, and then click the Start button.
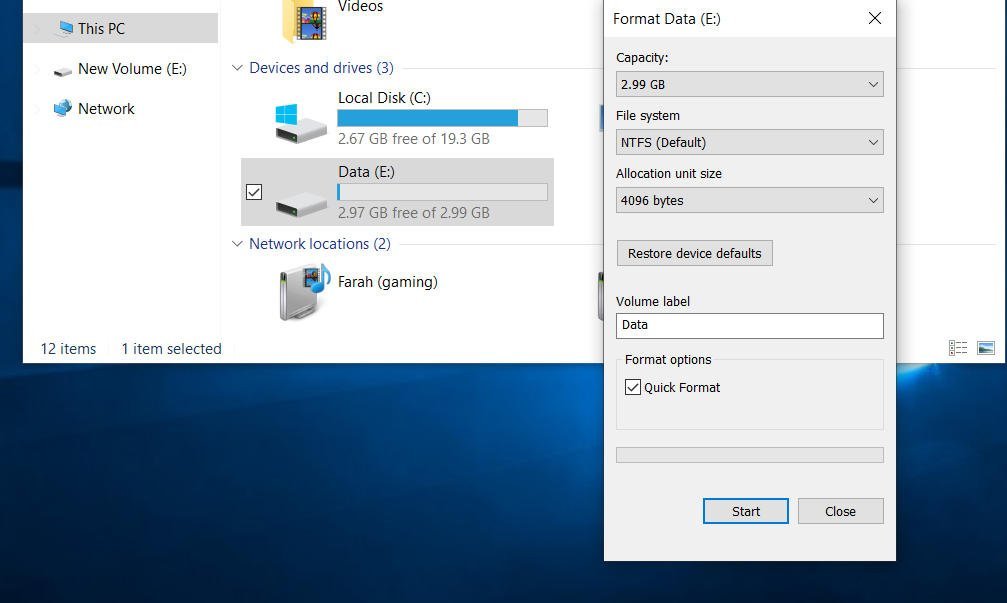
Related post : Error VIDEO_SCHEDULER_INTERNAL_ERROR in Windows 10
Formatting a disk or partition using disk management
Step 1. Open the built-in disk management tool by right-clicking on the “Start” button and selecting the “Disk Management” option. Or simply press the combination of buttons Win + X and select from the menu.
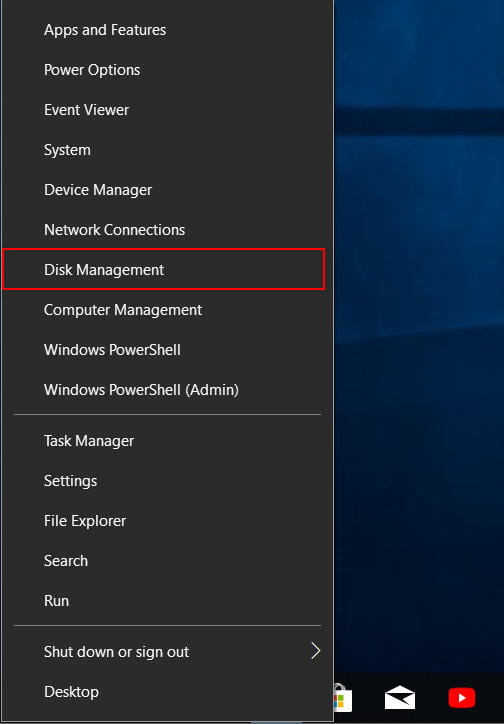
Related post : What is conhost.exe process in Windows 10
Step 2. Right-click on the disk or partition that you want to format, and click the “Format” button.
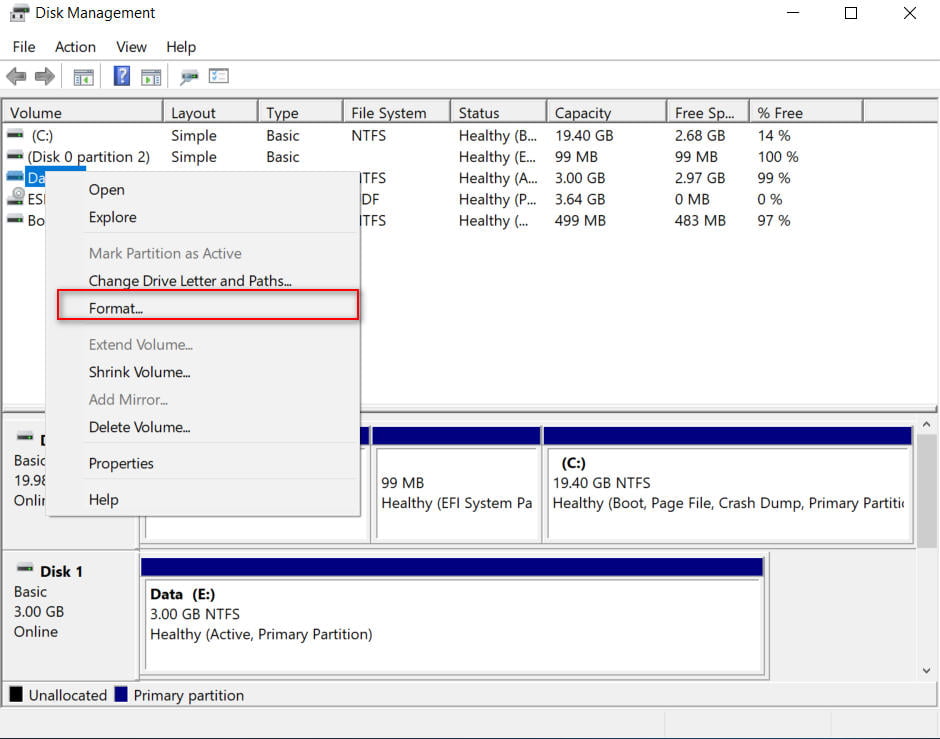
Related : HOW TO SCAN & FIX HARD DRIVES WITH CHKDSK IN WINDOWS 7/8/10
Step 3. A new dialog box opens in which you select a file system (I recommend NTFS) and tick the “Quick Format” checkbox.
Formatting a disk and partition via BIOS using CMD
If you can not format via explorer, disk management or just want to format the hard disk when booting the system through BIOS using the command line, then we will analyze this method. When booting the system you need to get into the “advanced settings” of the boot. There are two ways: through the desktop and when booting the PC.
Through the desktop.
Go to “Options”> “Update and Security”> “Recovery”> and select the Restart now in the column “Advanced startup”. Next, you will be taken to the “Advanced Options Windows 10”, where you need to run cmd (see step 1).
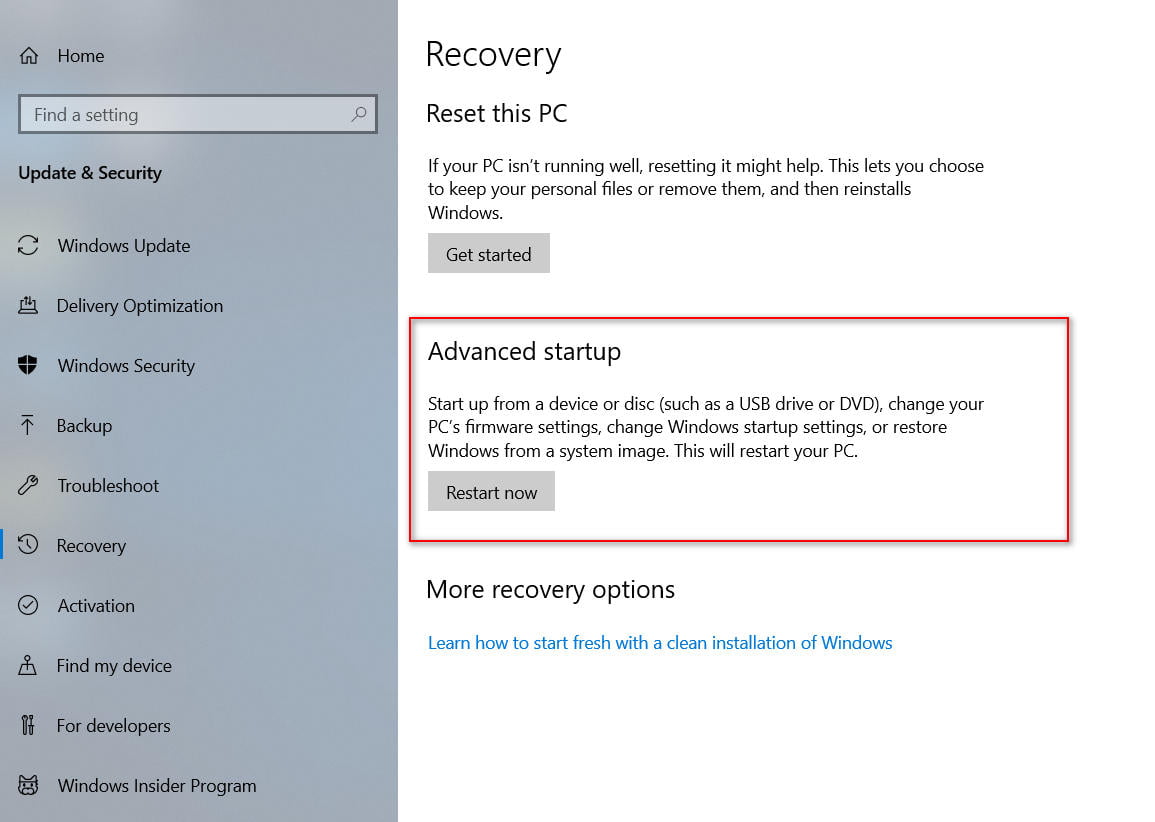
Related post : How to change the file type in Windows 10 without third-party…
Format hard disk while booting the PC.
Press the reset button on the computer many times in succession to provoke an error and bring up the process diagnostics menu.
Turn on the computer, wait until it boots up to the maximum error. Next, press and hold the power button on your computer to turn it off completely. Repeat the procedure 3 times, 4 times you should have a restore menu.
Step 1. Once you’ve got into the advanced boot options, go to the “Troubleshooting”> “Advanced options”> “Command line” settings.
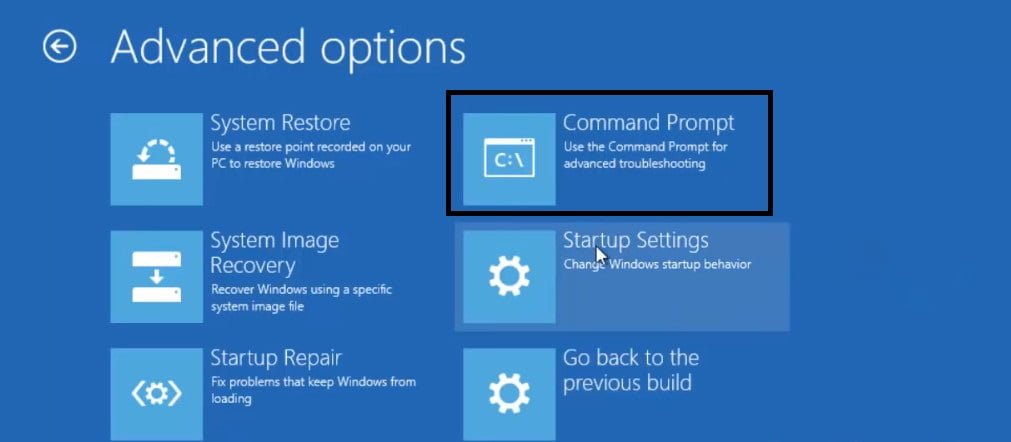
Related : HOW TO CONVERT MBR TO GPT WITHOUT DATA LOSS IN WINDOWS
1) Format the partition. Now we will format a specific partition of the disk, and below I will show how to format the entire disk if there are many on the computer. Enter the commands in order into the black command window and press Enter after each.
- Diskpart – Runs a tool for working with disks.
- List Volume – A list of partitions on the hard disk. You need to know what format you need and remember its letter, in my case E.
- Select Volume E – Select a partition to format.My volume is 4.
- Format fs = ntfs Quick – The command formats the selected partition, and converts the NTFS file system, if you need FAT32, then simply replace it.

Related post : How to enable and disable Windows 10 Sandbox
2) Formatting the disk. If you have more than two hard drives on your computer and you need to format the entire hard drive, then enter the commands in order by pressing Enter after each one.
- diskpart – run the tool to work with disks.
- list disk – a list of hard drives connected to the computer.
- Find the disk you want to format and remember the number. In my case, the disk number is the number “1”.
- select disk 1 – select the disk. Do not forget to replace “1” with your actual disk number.
- clean – clears the selected disk.
- create partition primary – make the disk primary.
- format fs = ntfs quick – formatting a disk with the NTFS file system.
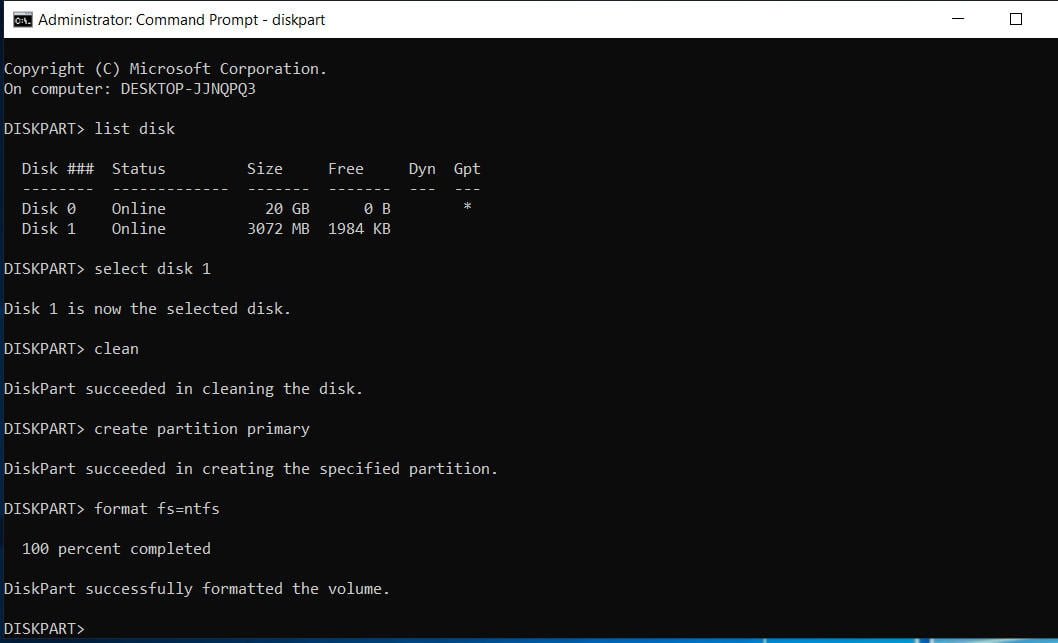
That’s it, enter exit to exit the diskpart utility from the command line.