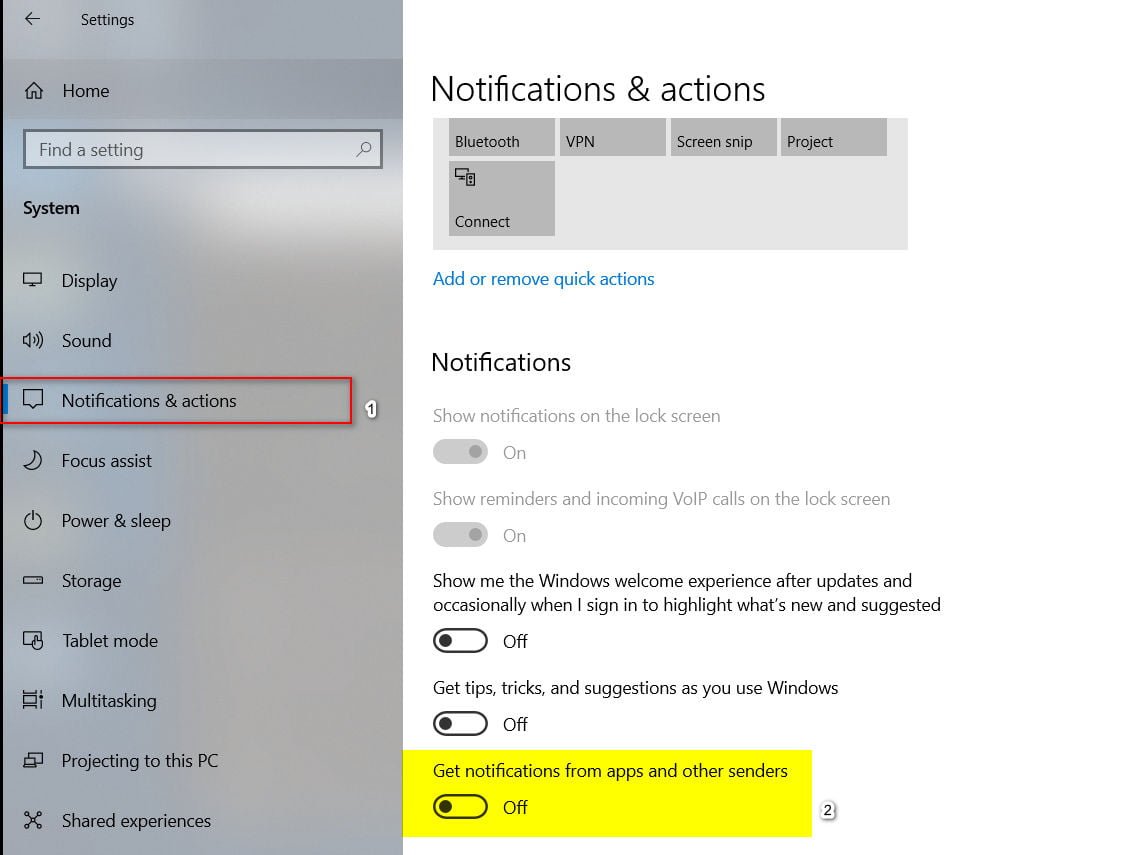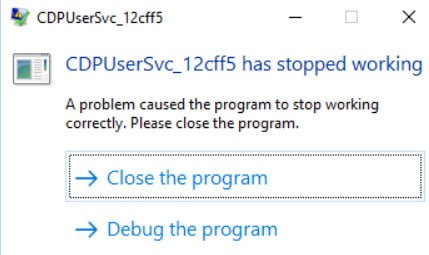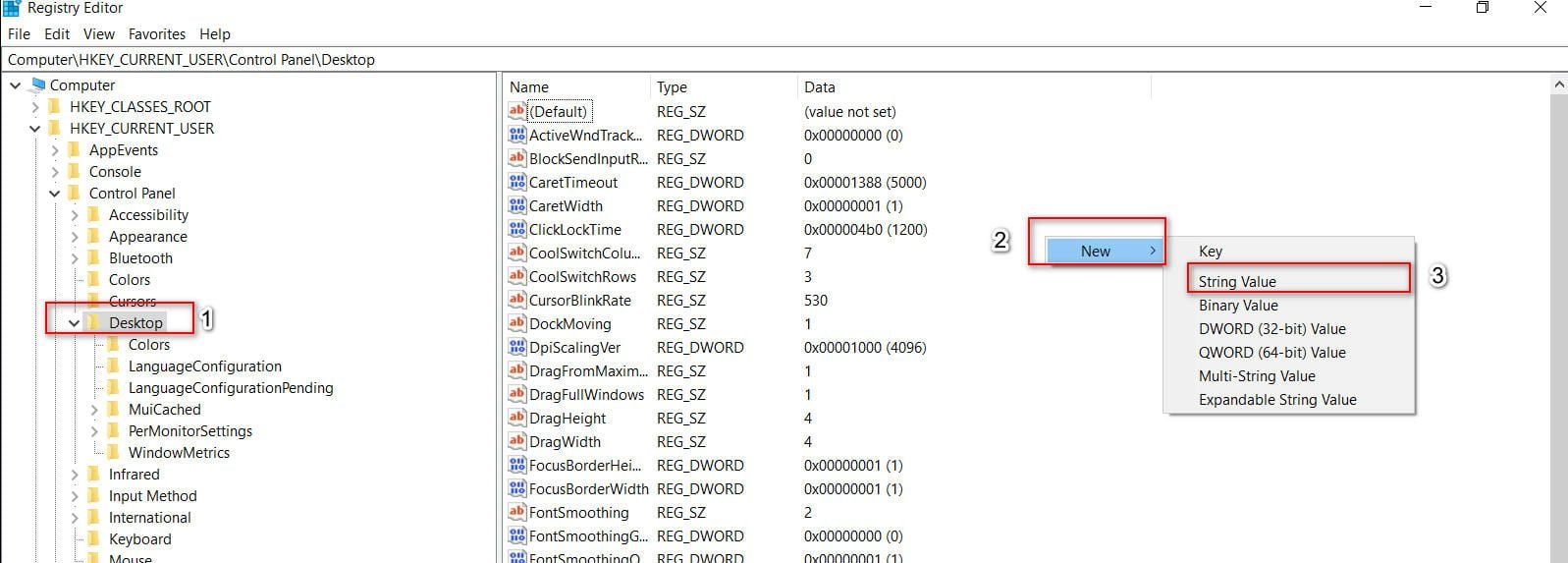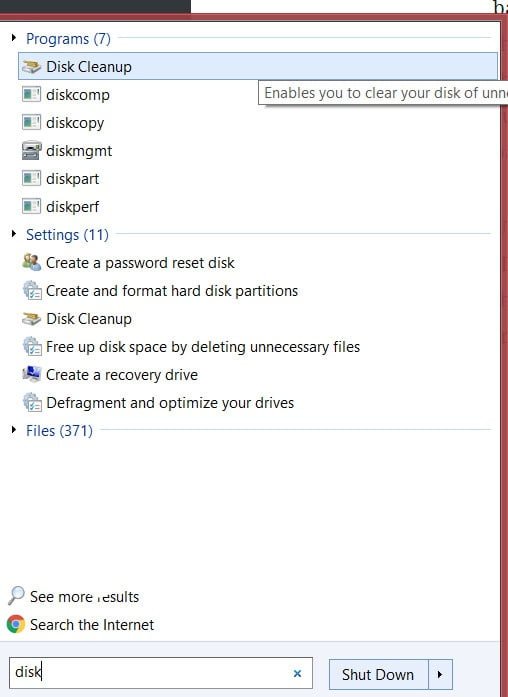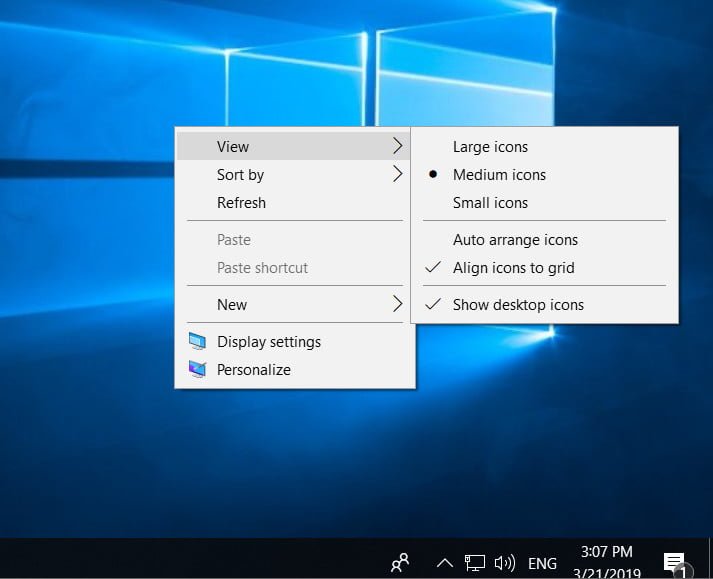
Missing shortcuts from the Windows 10 desktop
Desktop Icons Disappeared on Windows 10
Displaying or hiding icons on the desktop is quite simple in Windows 10. You just need to right-click on the desktop, click View, and then select Display Desktop Icons to show / hide shortcuts on the desktop. Sometimes you may not see shortcuts and other files on the desktop, even if icons are displayed on the desktop. If you have disappeared shortcuts from the Windows 10 desktop, then you can try several solutions below.
Check your desktop icon display settings.
Right click on the desktop. Click View and Display Desktop Icons. If you have this parameter in order and the labels did not appear, then proceed further.
![]()
See also : Search does not work in Windows 10
Automatic icon customization
This method is suitable if, after disconnecting from an external monitor, shortcuts on the desktop no longer appear. This option does nothing, but puts back missing shortcuts that were previously out of view.
Right-click on the desktop, select View, then click on Arrange icons automatically.
![]()
Related : STORE DOES NOT WORK IN WINDOWS 10
Turn off tablet mode
When your Windows 10 device is in tablet mode, you cannot see your shortcuts on the desktop. For this you need to disable tablet mode.
Go to All Settings> System> Tablet Mode and, on the right, select Use Desktop Mode in the “When I sign ” row.
Restart your computer and if the shortcuts do not appear on the desktop, then right-click on the desktop, select “View” and then “Display Desktop Icons.”
![]()
İmportant article : High CPU utilization by the System process (Ntoskrnl.exe) in Windows
Restore Windows 10 to previous date
If the shortcuts on the desktop were visible a few days ago, then you can try to restore Windows 10 to an earlier date. Refer to my guide on how to roll back the system using a restore point.