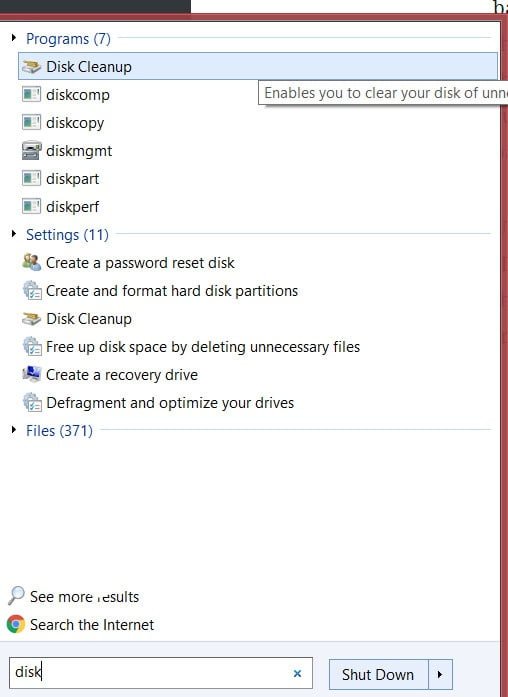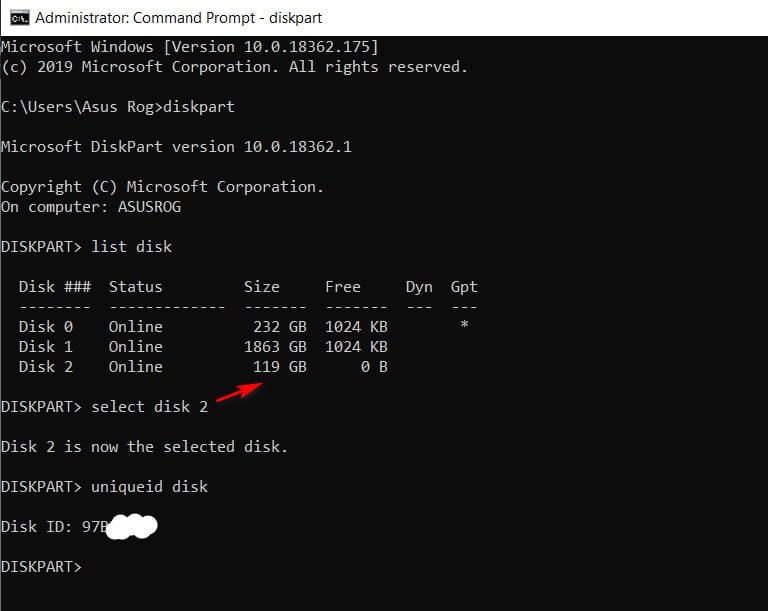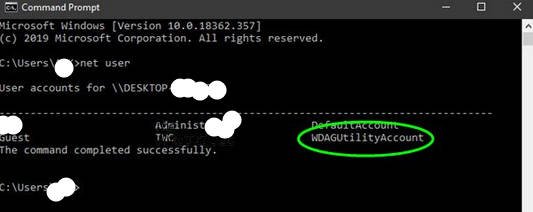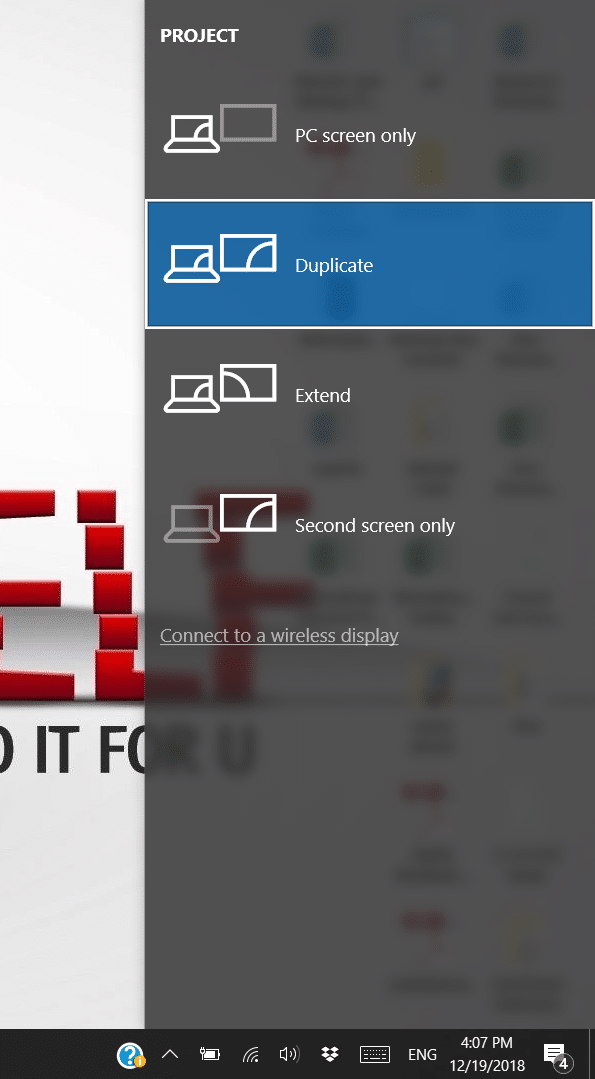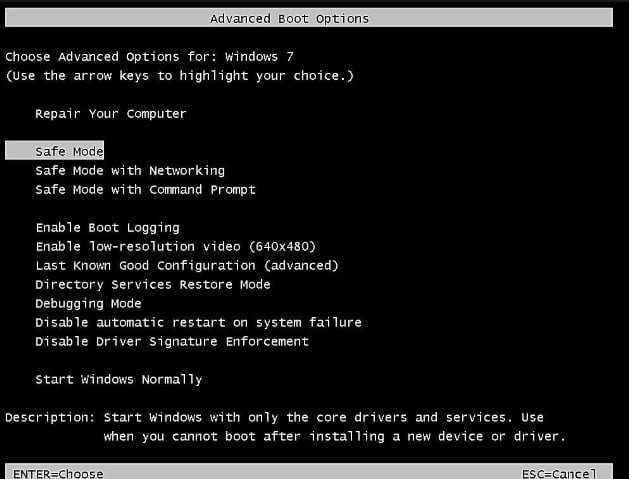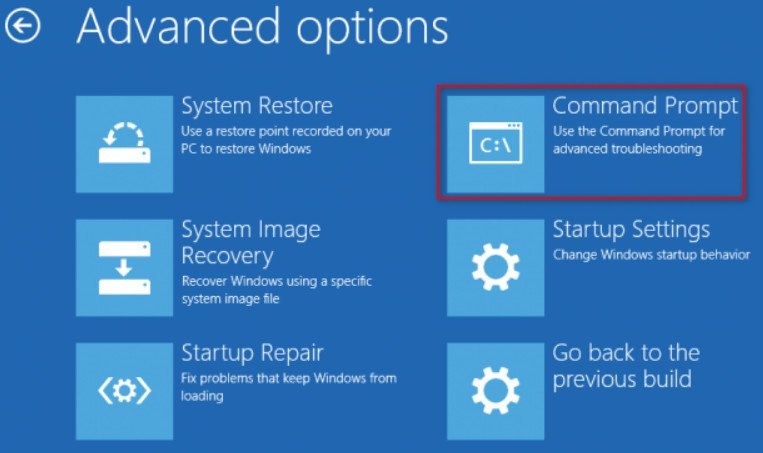
A disk read error occurred. Press Ctrl + Alt + Del to restart What to do?
A disk read error occurred. Press Ctrl + Alt + Del to restart What to do?
If you frequently get an error when booting your Windows system – Press disk Ctrl + Alt + Del to restart (a disk read error has occurred, press Ctrl + Alt + Del to restart), then consider several solutions to this problem. The first thing you need to do is click the specified buttons and see. If when rebooting, the system returns you to the same error screen and it happens in a loop, and this is all accompanied by a strange noise coming from the hard disk, then this is most likely a hardware error.
Error A disk read error occurred What to do?
The reasons for the error can be many, but we can narrow them down to three main ones:
Incorrect MBR configuration. The most common causes of incorrect MBR settings are disk write errors and virus attacks. To a large extent, this solved the problem by troubleshooting the software level without replacing the new hard disk.
Incorrectly configured partition table: if the partition table is not configured correctly, this problem can be solved at the software level.
The problem may be related to the physical hard disk itself.
1. Run a disk check from the command line
Since the computer does not start, you need to fix the problem with additional diagnostic options. There are many ways to get into advanced windows settings.
The first thing you need to do is restart your computer or laptop quickly several times to trigger a diagnosis.
Shut down and turn on the computer 3-4 times using the button on the system unit when the download reaches the error.
Create a recovery disk or installation windows on another PC, if available. This will help you to go 100 percent in additional system settings.
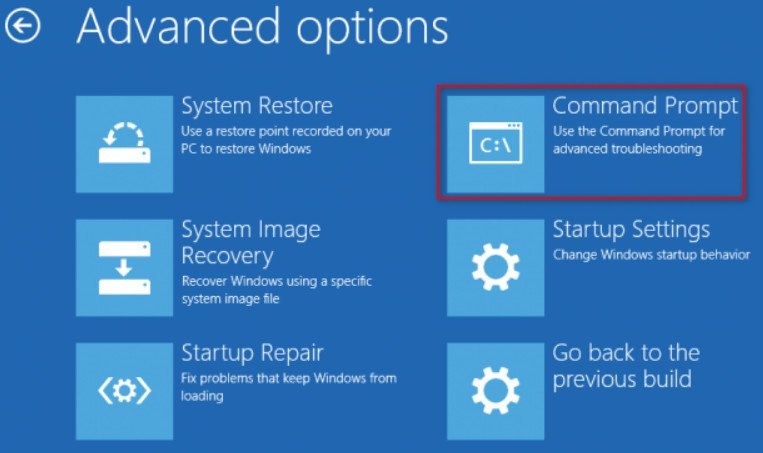
See also :Wmi provider host (WmiPrvSE.exe): High CPU utilization in Windows 10
When you have entered the settings, launch the command prompt and enter the following command:
chkdsk C: / f / x / r
C is the local drive where windows is located. Diagnostics will start, in which errors on your hard drive will be detected and automatically corrected. If the tool could not cope with its work, or it did not give any errors, and the error “A disk read error occurred” everything appears exactly, then move on.
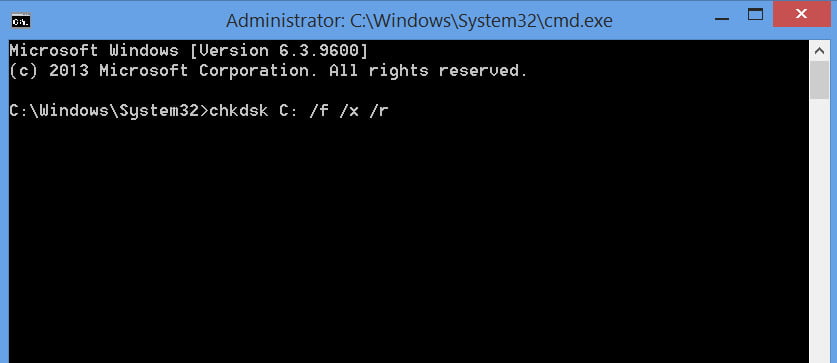
Related post : Missing context menu “Open with”
2. Restore master boot record
Since the previous case failed, the problem may be related to master boot records (MBR). From time to time, the master boot record may be damaged. This is a serious problem and can be fixed. You will need to restore the master boot record (MBR).
Run back the command line in the advanced options, as described above. And enter the following commands one by one:
bootrec / RebuildBcd
bootrec / fixMbr
bootrec / fixboot
Log out and reboot the system. In some cases, you may need to specify the program code of the boot sectors that provide the boot. Enter the command below for this.
bootsect / nt60 sys or bootsect / nt60 ALL
3. Update the system BIOS
Updating the BIOS may lead to errors if the actions are performed incorrectly. At the same time, it is known that updating BIOS helps to solve a lot of computer errors and the error “A disk read error occurred” is one of them. What do you need?
Find out the BIOS version in three ways.
Go to the bios parameters when booting by pressing F2 or DEL and look for your bios version and as much information as possible.
If you can boot to the desktop, then you can find out the BIOS version. You can create a windows recovery disk and boot into safe mode, you can still create a bootable Linux flash drive.
Run the command line, as described above in the advanced settings at boot, and try typing the commands: msinfo32.exe, systeminfo.
Find BIOS update files.
Then visit the manufacturer’s website to download a BIOS update, for example, if you have a Dell laptop or a motherboard on an Asrock computer, then visit the official websites. On the official sites you will find documentation, instructions for updating the BIOS. The update procedure is performed in two ways:
This update is using a special program from official manufacturers.
Creating an installation flash drive with officially downloaded firmware.
4. Equipment inspection
It is necessary to check the hard drive by connecting it to another computer with the windows system and check whether it starts up without the error “A disk read error occurred”.
Remove the hard drive and connect it to some other system. Check if you can access files and folders. If the system reads the hard drive, scan it using the recovery tools and scan for viruses.
If you have reason to believe that the hard disk works well when connected to another system, you might want to consider replacing the hard disk cables or even the connection ports.
If you have 2 RAM modules in the system, try swapping them in different slots. Wipe the dust off these chips just in case.
In case of overheating and equipment smoke, immediately contact a technician for repair.